
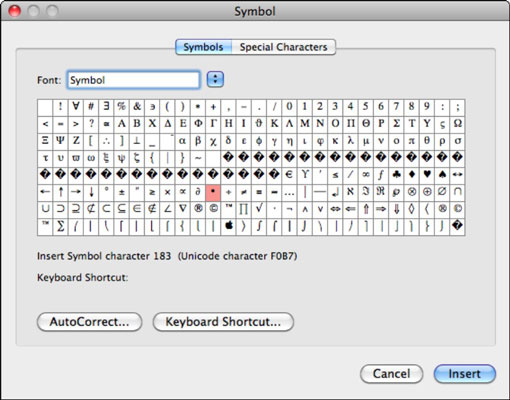
Saving files in Microsoft Word 2010 is generally an easy, straight forward process. But there are times when you need more save file options, and many of tho. When going in File -. Options - Display in Word 2010, there is the option to print hidden text that we can check. I would like to know if there is a way to have it checked, other than having to go on every computer to check the option. What I mean is: is there a way to change it using a registry key or by GPO? The search options are a collection of boolean values defining how the search parameter should be treated. Gets or sets a value indicating whether to ignore all punctuation characters between words. Corresponds to the 'Ignore punctuation characters' check box in the Find and Replace dialog box. Join Jennifer McBee for an in-depth discussion in this video, Set advanced reference options, part of Cert Prep: Word 2013 Microsoft Office Expert Part Two (77-426).
If your profession or projects require the heavy use of Microsoft Word, then mastering shortcuts and techniques is essential in saving you from the hassle of performing tedious tasks. Conserve the energy and devote your attention to important areas that require more work by practising and using these 5 advanced Microsoft Word features:
1. Comparing documents
Apart from having the track changes feature option, you can choose to compare between multiple documents easily with Microsoft Word. Locate the Review tab on your Microsoft Word workstation and choose the compare option. This will enable you to select between two choices- Compare (2 different document versions) and Combine (all revisions from multiple different authors combined into one single document). Choose compare so that the dialog box shows, then select the document versions you want compared. Select the relevant documents and click OK so that the changes will be shown.
To choose your advanced Word options, select File Options, and on the left pane, select Advanced. Editing options. Set up the way you select, replace, and format words and paragraphs. Cut, copy, and paste. Choose how you want to paste content and formatting within the same document or between different documents and apps.
2. Adding Graphics
You can insert various different types of graphics into your Microsoft Word documents to break up the monotony of text. Choose the section where you want the graphics to be added to before looking for the Insert tab on your workspace. This will enable you to choose to insert either pictures, shapes or clip art. You will then be able to go a step further by rescaling, colouring, applying quick styles and more! Look under the format tab after inserting your graphics.


3. Creating Table of Contents
Advanced Options Word Mac
Table of Contents are ideal for situations where the user wants to provide a visual guide for readers by providing associated page numbers, direct links to different headings and more. The best recommended place to insert the table of contents for your Microsoft Word document is at the beginning. Locate the references tab in your workspace and look for the table of contents options to choose from a list of options. Choose and you will be able to select the level numbers you want. You can choose to either show the page numbers options or not before you click OK.
4. Translating Documents

Translate your documents using the Review tab. You will be able to choose the translate choice and display numerous options. You will then be able to select the translation language ( from and to) before finalising the translate command. Choose the translate document option so that you can translate the entire document. Microsoft Word will then send your document through the internet and allow it to be translated by Microsoft Translator with your permission. You will then have to copy the translated content manually and save it on another document.
Advanced Options Word 2011
5. Auto Formatting
Microsoft Winword allows users to automatically format their document as they are typing, bu applying associated styles to text. You can auto format either by using three dashes and pressing enter for line creation and other useful formatting styles. To set up auto formatting, choose the File tab and select options. You will then be able to choose the Proofing option that is available, which will allow you to choose the auto correct option. You will then be prompted to choose the formatting options according to your preference.
These are the 5 advanced Microsoft Word features that every Word user should be learning and using. When successfully mastered, they have the potential to reduce a lot of tediousness and increase the user’s productivity. Refine Word documents for business while decreasing workload today!