This article explains how to manually install Daz3d content step by step. You will learn how to download and install content manually for the Daz3D Studio software. More often than not, users from all levels face some difficulties installing content in this way. But no worries, this tutorial shows you how to install third party purchases as well as items from the official Daz Marketplace.
Below, and to the left under DAZ Studio 4.x User Guide, you will find many topics about the various tools and features that come with using DAZ Studio. These references will guide you through using all of the tools you may need to create your scene. For more in-depth information and descriptions, please refer to the Reference Guide. Daz is aware and working on this. Pending a fix you can always use Install Manager to download, then grab the zip from its downloads folder for manual installation if desired. Psyckosama Posts: 399. Richard Haseltine said: Daz is aware and working on this. And install these products using the DAZ Install Manager. Setting Up Your Interface Step 1 – Use the Hollywood Blvd Interface Layout DAZ Studio comes with several “Interface Layouts.” We will be using the “Hollywood Blvd” layout. Hollywood Blvd is the default layout for DAZ Studio. If this is your first time launching. Jul 27, 2021 July 27. Daz is aware and working on this. Pending a fix you can always use Install Manager to download, then grab the zip from its downloads folder for manual installation if desired. Psyckosama Posts: 399. Richard Haseltine said: Daz is aware and working on this.
As requirement for the following steps you need to have Daz Studio installed. In case you haven’t installed it yet, checkout out our article about Daz Install Manager DIM vs DazCentral vs Daz3d Manual Install.
Download Your 3d Content
As always, first things first, we need to download the content. I will download Vianne for Victoria 6 since it was part of daz freebies this week, but you can also purchased content from other stores or browse for additional freebies here.
For content purchased from Daz3d you can find the download link in your account’s “Product Library” or “Orders” section.
Daz 3d Manual Install Windows
When downloading content, you will either receive your files in formats .rar or .zip, so make sure that you have the right software to open and extract your content. Having said that, we should create a new folder and extract all your files from the zip there. It should look something like this:
In this case we have three elements extracted. Two ReadMe files and the folder with the content we will later be installing. In general, the text files refer to instructions and information on using the content. For now we will center our attention in the folder named “Content”, double click and we find these subfolders.
Now, pay attention to this! Almost always we will find one of the folders to be “Runtime” and some other folders such as “Data” and “People” in this case. The content for now is not important, although since we will copy our files from here, whenever we come up with the famous folder named “Runtime” we should make a stop.
As said, our next step will be to copy these folders into the Daz Library directory.
Install Your Daz Content Manually
The directory of the Daz Library is usually on Windows in DocumentsDAZ3DStudioMyLibrary
We will find inside many folders such as “People” “Presets” “Scenes” etc., and probably one of them named “Runtime”. Now we will copy from our old “Content” folders all three elements (in other cases they could be more than three folders, copy all of them), including “Runtime” and paste in our recent directory.
Whether you are asked if you want to merge the data with the existing folder we will always choose to merge. We want to keep the old and the new data together.
Locate Your Manually Installed Daz Content
Once we copied and pasted our data we are at the final step of how to manually install Daz3d content. We are ready to open the Daz Studio to locate our files in the software.

On the left panel, we click on the Content Library tab, and we locate the path of our file. The folder we are looking for is “My Library”, and since the content that we installed was Vianne for Victoria 6, we will find it in the People/Genesis 2 Female/Characters/ directory.
Remember that for every other product such as morphs or even plugins, you should follow the same steps. First extract your files in a new folder, find the subfolders often one of them being “Runtime” and copy from the location all these files to /My Library.
And we are done!
Lessons learned: How to Manually Install Daz3d Content
This article hopefully answered How to Manually Install Daz3d Content for you. Manual installation is something to pay attention to, but hopefully with the help of this guide it should be no challenge. In a few simple steps, we have shown how easy it is to import your new data. This is a great advantage if you want to step up with additional third-party products in your Daz Studio. After all, open doors to rich creations!
Daz 3d Manual Install Video
PS: You can find the figure 3d model used on top of this article here.
This article how to install Daz3d with different daz install manager. We will go through the many advantages of the Daz Install Manager (DIM), how to install, set up and make good use of each of its many functions. We will learn as well how to download and update content, either install manually or via software. To finish, we will describe the advantages of the new daz3d installer DazCentral and how it compares to the original manager. Just a few steps to get all the information you should know.
Daz Install Manager (DIM)
So, how does it exactly work? In simple words, the Daz3d Install Manager (also referred as DIM) is the hub for all your content from Daz. When you open the Daz3D Installer, you are able to download Daz Studio as well as content previously purchased from the marketplace. This comes in great help, since you will find all your content in one place, as well as updates in case needed. No more digging through folders to find your products, or trying to remember if your product version is updated.
In order to download the free Daz3DInstall Manager, go to the following link, register to create your account and then press the “Download Now” button.
Once done, we can move on with the installation process.It is pretty simple so you will not have major issues.
Double-click in the downloaded file and you will be prompted by a welcome screen, press “Next” to continue with the installation.
We will also accept the license agreement by checking the box “I accept the agreement”. We will press “Next”.
The installer will inform that there is enough information to install the application. We press “Next”. Remember that at any time we can quit the installation process by clicking in the “Cancel” button located in the bottom-right corner. We let the process finish as it installs (pretty quickly) and soon the product will be installed and ready to launch.
Set Up Your Account inside Daz Install Manager
The software should be properly installed and you should be prompted by the following Login screen. In any case, you can use the shortcut icon on your desktop to open Daz3D Install Manager.
We click in the green box “Add Account” and fill in with the data that we entered before downloading the software. After that, you should get your account set up. Remember to enter a name that will help best identify your account.
Once completed, you can access your account. In case you indicate you will be working offline, there is no need for a password (we should check the box). Otherwise working online, enter your password and press “Start”.
Viola! Welcome to the main screen from the Install Manager (We will call it DIM from now on). Here is where magic happens.
Download Your Files with the Daz3d Install Manager
The first panel is called “Ready to Download”. Here you will find listed all available downloads, such as the Daz3D Studio software itself and other components such as assets, and plugins.
You will find each item with its name and sorted by product or update. In case no items are listed in this screen, it means you have nothing new to download.
You can always sort items by alphabetical order, size, date, order date, status and many more.
As well, we can filter items with the help of the search bar.
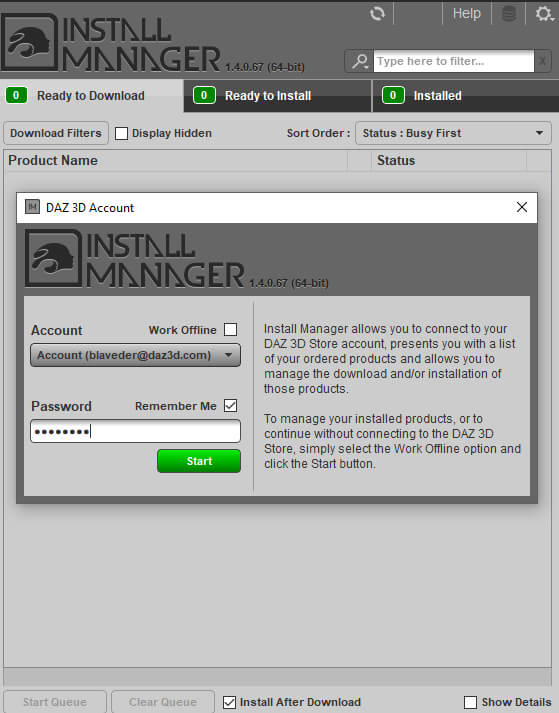
One interesting feature is the checkbox “Install After Download”. If ticked it will automatically install every downloaded item immediately.
It only remains to actually download, either press “Start Queue” after choosing items to download or download each individually by pressing in the Download Box to the right of each element.
Install Your Files
This panel is called “Ready to Install” and listed you will find all previous items that completed their download process. You will need now to choose which of them to install by tickling on the box next to each and press “Start Queue”.
You will also be reminded of the location of installed files. You can change the directory by heading to your settings. Click in the gear icon in the upper-right corner of the Installer. Then click on Basic Settings and browse your new location.
In the “Installed” panel we will find previously installed products. If there is also a check mark next to it, it means the product is Smart and has metadata installed. You can always uninstall an item by clicking in the box “Uninstall”. If you decide to uninstall multiple items, check each of them and proceed to “Uninstall all Selected”, that easy!
DazCentral
If you prefer to watch a video, see below our Youtube Tutorial, otherwise keep reading.
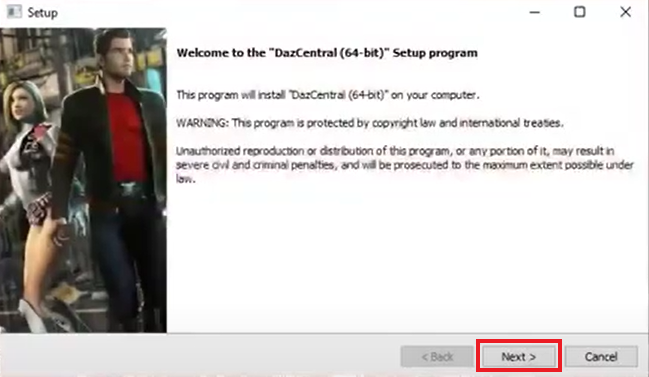
You can download the new daz installer for free here.
DazCentral (we will call it DC) has been recently incorporated to the family of products. The main difference with the IM is its sleek User Interface. Once installed, we will see a whole new look that helps keep things organized. Thanks to its new Content Manager, the content is automatically sorted so it is easier to find.
….
If we click in “My assets” we will see a list of products installed and organized either by name, order date or size, as preferred.

How To Install Daz 3d
So, what is the main difference with DIM?
In short words, DC is another option for those who feel unfamiliar with the DIM interface. However, you can have both installed (although not running simultaneously).
More additional features that come with DC:
- You can access tutorials right from the app.
- You can open your 3D content right into Daz3D Studio in one click.
- You can manage and update your Plugins
Daz3D Manual Install
We know it can get messy at times performing a manual installation, and certainly it requires a bit more attention. But following the steps below will do just fine and you should not encounter any problem, so let’s get started.
Download your content
When downloading content, it often comes compressed in a .zip or .rar format. Make sure to be able to decompress the files by downloading the right program such as 7Zip or Winrar. Create a separate folder where you will extract your files, so you always keep track of file locations in an organized way.
Copy your files
Create a new folder e.g. “My Third Party Content”, it could be on your desktop. We will copy here all necessary files. Open your downloaded zip file and you will probably see that the main folder is called Content, My Library, DAZ Library, etc. Double-click and skim through the subfolders until you find some with names such as “Data” “People” “Runtime“. We should drag all those listed folders to “My Third Party Content”.
Locate your folder
Start your DAZ Studio. Go to “Edit” then “Preferences”, head to the “Content” tab and click on Content Directory Manager.
Click where says “DazStudio Formats” from the dropdown list to your right. After that, click on “Add” and locate your previously created folder. In this case “My Third Party Content”. Accept to all and we are ready to use our content.
What we did was simply help the software locate our files. Now in the main left panel, find the “Content Library” tab and then “3D Studio Format” dropdown. Our folder is now available with new content. Make sure to refresh by right click “Refresh”. All done!
Conclusion
Daz 3d How To Install Content
So far we have seen how necessary it is for everyone using Daz Studio to get a general knowledge about working with the install manager. In the article we explained not only the basics but also meaningful functions that are often overlooked. In addition, we explained how to perform a manual installation and how it can be a good alternative to import your content, especially if it’s third-party. You are now more than ready to import your stuff and get your work going.
Daz3d Manual Install
PS: You can find the figure 3d model used on top of this article here.