The Discord in-game overlay enables you to use Discord voice and text channels without having to leave the game (while running the Discord app).This article should get you up and running, but you may also like to check out Discord's Games Overlay 101 guide for further details. Unfortunately, our various Anti-Virus software buddies haven't quite finished prodding Discord's files for the 100% good to go. Long story short: Enabling the overlay might get Discord flagged by your Anti-Virus software. We can guarantee it is a false positive. We're working with all the different companies to get Discord whitelisted.
Discord is a VoIP (Voice over Internet Protocol) application that provides pro gamers with convenient communication services.
The overlay feature enables you to reach other users while playing a full-screen game. You can share screenshots, send messages, and voice chat.

Discord Overlay Not Working on Windows 10
Users have reported that Discord overlay does not show during a game. Some say that the issue occurs with a specific game, while others experience it with every game.
If you are dealing with this problem, we understand how frustrating it can be. So please keep reading to find out how to fix Discord overlay not working with Fortnite, League of Legends, Borderlands 2, and other popular games.
Why Is Discord Overlay Invisible?
There are a few factors that can cause this:
- The In-Game Overlay option is not enabled: You may not have configured the settings properly. Some games need to be added to the Discord game list, and you’ll also have to turn on the overlay option.
- Hardware acceleration: When enabled, this can affect the Discord overlay feature. Hardware acceleration is the offloading of tasks to devices and hardware (other than the CPU) that specialize in them.
- Scaled display: Display scaling on Windows makes everything on your screen look bigger so that you can enjoy better visibility when using your apps. But this might cause the Discord overlay to get hidden.
- Overlay position: You may have moved the Discord overlay to the edge of the screen. If you now happen to also enable display scaling, the option will then be moved off the screen and you won’t be able to see it although there’s no problem with it.
- Antivirus program interference: Your security program may have flagged Discord or its overlay feature as suspicious.
How to Fix Discord Overlay Not Working
The first thing you should do is make sure that your game actually supports Discord overlay. The feature won’t work with some games (including those that are fairly dated or that use Vulkan).
But most popular games (including World of Warcraft, Fortnite, League of Legends, Minecraft, Dota 2, CS:GO, and WoW, to mention a few) should work well with the feature.
Once you are sure, you can then go ahead to try these solutions:
- Check whether in-game overlay is enabled in Discord
- Reboot your computer
- Grant Discord admin rights
- Disable hardware acceleration
- Close conflicting applications
- Adjust your display scale
- Change the overlay position
- Enable the overlay hotkey
- Check if your antivirus or Windows Firewall is blocking the overlay
- Use a VPN instead of a proxy
- Update or reinstall Discord
Let’s get right to it, shall we?
Fix 1: Check Whether In-Game Overlay is Enabled in Discord
To use Discord overlay, you have to enable the option for your game.
Here’s how:
- Open the Discord app via the desktop shortcut or Start menu.
- Click on user settings (the cogwheel icon at the bottom of the page, just by the right side of your Avatar).
- In the left pane, click on Overlay.
- On the right-hand side of the page, click the toggle to enable the option that says “Enable in-game overlay.”
- Go back to the left pane and click on Game Activity. It is displayed under App Settings.
- In the right pane, locate the game you are playing and make sure that overlay is turned on for it (If so, the name will be in a green background with “Overlay: ON” beside it). If overlay is not enabled, click the monitor button to turn it on.
Note: If you can’t find your game, you can add it by clicking the ‘Add it’ link. Then select the name from the drop-down that appears, and click ‘Add game.’
If overlay is already enabled, turn it off and then enable it again.
- Save the settings and re-launch the game.
Fix 2: Reboot Your Computer
Reboot your computer and re-open Discord. Doing so might get rid of the glitch that’s causing overlay not to work or show up in-game. This fix is often effective and may be all that’s required.
Fix 3: Grant Discord Admin Rights
The issue you are dealing with could be because Discord doesn’t have admin rights. Follow these easy steps to rectify that:
- Right-click on the Discord desktop shortcut. You can also click on Discord in the Start menu or on the executable file of Discord located in the Program files folder of your hard drive.
- In the context menu that opens, click on Run as administrator.
- Click the Yes button when presented with the UAC (User Account Control) prompt.
- Launch your game and see if the problem has been resolved.
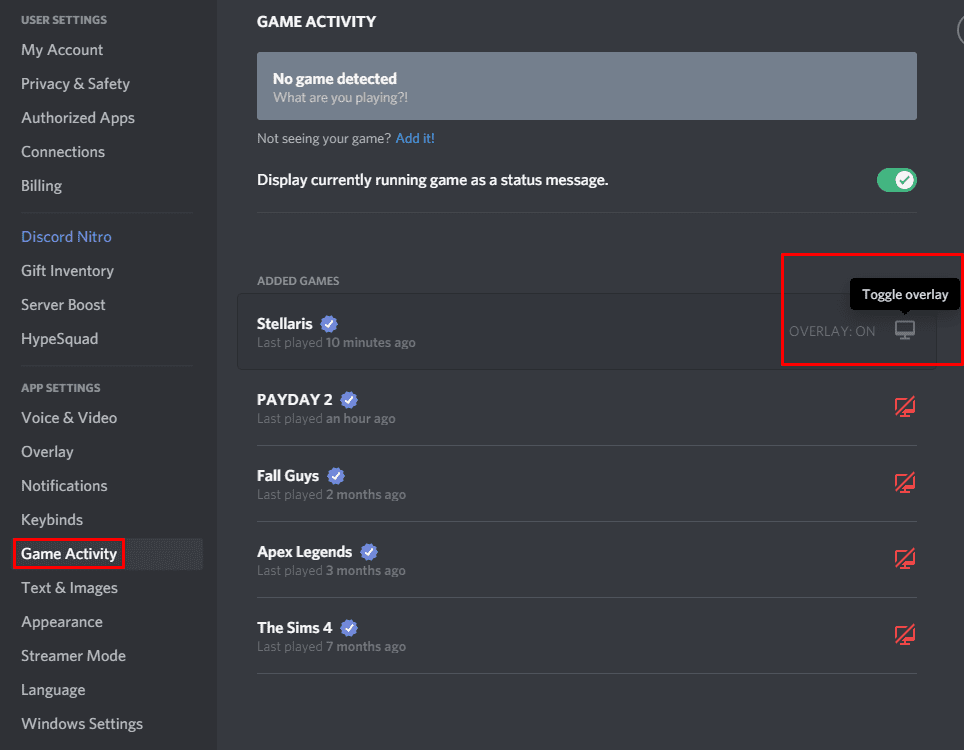
Note that you’ll need to perform the above steps every time you want to open Discord. Therefore, to grant it admin privileges once and for all, here’s what you have to do:
- Right-click on the Discord shortcut in your desktop.
- Click on Properties. It is the last option at the bottom of the context menu.
- Go to the Compatibility tab in the pop-up window that opens.
- Under the Settings category, mark the checkbox for ‘Run this program as an administrator.’
- Click the Ok button to save the change.
- Now, double-click on the Discord desktop shortcut to open it.
- Run your game and see if you can now access overlay.
Fix 4: Close Conflicting Applications
Other apps that are running on your PC might interfere and cause Discord overlay not to function as expected. You need to close any programs that have the overlay feature (such as Steam) and those that have access to your microphone.
For optimum performance, simply close all apps except Discord. To stop those that may be running in the background, click Ctrl + Alt + Delete on your keyboard and then select Task Manager. Under the Processes tab of the window that opens, select each of the apps in the list and click the End Task button.
Fix 5: Enable the Overlay Hotkey
Perhaps you have not assigned a hotkey for enabling overlay. If you have, make sure that it does not conflict with some other hotkey in the game or in the Discord app.
Follow these easy steps to activate a new hotkey:
- Open Discord.
- Click on User Settings (it is the gear icon by the right side of your avatar, in the bottom-left corner of the Discord window).
- Click on Overlay in the left pane under App Settings.
- You’ll find the current hotkey beside the ‘Enable in-game overlay’ option.
- Assign a new hotkey and use it to call up Discord overlay after you reopen your game.
Fix 6: Adjust Your Display Scale
If you’ve scaled your display above 100%, you might not be able to locate overlay. If this is the case, reduce the percentage and see if that resolves the issue.
Follow these steps to do so:
- Click the Windows logo key + I combination on your keyboard to open the Settings app.
- Click on System.
- Select Display.
- On the right-hand side of the window, expand the drop-down under the Scale and Layout category.
- Select 100% (Recommended).
- Run your game again. You should now be able to see the overlay.
Fix 7: Change the Overlay Position
It could be that you mistakenly dragged the overlay off the screen, especially since different games have different resolutions. The feature is probably working fine but you cannot locate it.
In that case, follow these steps to reset the position:
- Close the game and Discord.
- Open Discord and then press the Ctrl + Shift + I key combination on your keyboard. Doing so opens up a JavaScript console right beside the Discord window.
- Click the doubled-up horizontal arrow (>>) in the menu at the top of the console.
- Click on Application from the drop-down list.
- In the left panel of the page that opens, click on Local Storage and select the ‘https:discordapp.com’ entry under it.
- Under the Key column in the right pane, locate OverlayStore (or OverlayStore V2) and right-click on it.
- Select Delete from the context menu.
- Restart Discord and run your game. Overlay will no longer be hidden and should be back to its default position.
Fix 8: Disable Hardware Acceleration
Hardware acceleration, when enabled, uses your GPU to make Discord run more efficiently. However, it might cause overlay not to work. Therefore, if you’ve turned on this feature in Discord, follow the steps below to rectify the issue:
- Open Discord by double-clicking on the desktop shortcut.
- Click on User Settings (the cog-wheel icon at the bottom of the screen, on the right-hand side of your avatar).
- Go to the left pane and click on Appearance.
- In the right pane, scroll down to Hardware Acceleration (The option is displayed under the ‘Advanced’ category) and click the toggle to turn it off.
- Click Ok when presented with a confirmation prompt.
- After Discord restarts, the issue should be resolved.
Fix 9: Check if Your Antivirus or Windows Firewall is Blocking the Overlay
Most third-party antivirus programs, as well as Windows Firewall, tend to flag Discord overlay as a suspicious process, denying it the required privileges or preventing it from running. However, the developers of Discord affirm that the program poses no threat to your operating system.
Therefore, open your antivirus software and check if there is a Discord-related entry in the list of blocked applications or services. If so, unblock it and add it as a trusted program.
Note: Consult the manual of your antivirus if you don’t know how to perform this task.
You can also try disabling the Antivirus program and Windows Firewall temporarily during game play. See if that makes any difference.
Here’s how to disable Windows Firewall:
- Go to the Start menu.
- Type ‘Firewall’ in the search bar and click on Windows Firewall from the search results.
- In the window that opens, go to the left pane and click on the option that says “Turn Windows Firewall on or off.”
- Select “Turn off Windows Firewall (Not recommended).”
- Click the Ok button to save the changes.
Note: It’s not advisable to use your computer without a trusted security program. If your current antivirus interferes with Discord overlay, we suggest you get Auslogics Anti-Malware to keep your PC protected.
Fix 10: Use a VPN Instead of a Proxy
It’s often advised to use a VPN rather than a proxy since the latter is more prone to hacker attacks and can prevent Discord overlay from working.
Follow these steps to make the switch and see if that resolves the issue:
- Press the Windows logo + R combination on your keyboard to open the Run dialog.
- Type ‘Control Panel’ in the text field and click OK or press Enter.
- In the window that opens, make sure that ‘Category’ is selected under ‘View by:’ in the top-right corner of the screen.
- Click on Network and Internet.
- Click on Internet options.
Alternatively, you can quickly access the Internet Options window from the Start menu. Simply type ‘Internet options’ in the search bar and click on the option when it appears in the search results.
- Go to the Connections tab in the pop-up window that opens.
- Click the LAN Settings button and then make sure that the checkbox is unmarked for the option that says “Use a proxy server for your LAN.”
- Click OK to save the change.
Fix 11: Update or Reinstall Discord
If you’ve come this far and still can’t get overlay to work on Discord, then you need to make sure that the app is up to date. It could be that the version you are using does not work well with the game you are playing.
However, the issue might have begun after Discord got updated. Since updates are released regularly, a bug may have been introduced, in which case there is nothing you can do to resolve the issue than to wait for the next update (which usually gets installed automatically).
It could also be that the some files got corrupt or missing while the app was being installed or afterwards. Therefore, if you already have the latest version of Discord, reinstalling it can help fix the overlay not working problem.
Follow these easy steps to completely uninstall Discord:
- Go to the Start menu.
- Type ‘Run’ in the search bar and click on the option from the search results. Alternatively, simply press the Windows logo + R combination on your keyboard to invoke the Run box.
- Type ‘Control Panel’ in the text field and click Ok or press Enter.
- Select Category under the ‘View by:’ drop-down (displayed in the top-right corner of the screen).
- Click on Uninstall a program (listed under Programs).
- In the Window that opens, you’ll be presented with a list of all installed applications on your computer. Locate Discord and right-click on it.
- Select Uninstall from the context menu.
- Now, press the Windows logo key + E to open File Explorer.
- Go to Local Disk (C:) and open the Program Files folder.
- Locate the Discord directory and delete it. Doing so will remove any leftover files, allowing you to achieve a clean installation.
- Restart your PC.
Note: Use Auslogics Registry Cleaner to remove uninstalled software leftovers and keep your PC optimized.
Afterwards, go to the official website of Discord to download and install the app. Then follow the steps below:
- Reboot your PC once again.
- Open Discord and add your game. Make sure you enable the in-game overlay option (refer to Fix 1 above). Also note the associated hotkey (Refers to a key or combination of keys you can use to quickly enable the in-game overlay).
- Launch the game and see if the issue has been resolved. You can use the hotkey you noted above to bring up the overlay. By default, it will be positioned in the top-left corner of the game window.
There you have it.
The solutions we’ve presented in this guide have worked for other users and will do the trick for you as well.
You can leave us a comment in the section below to let us know the fix that worked for you. Also, feel free to share your thoughts if you have any questions or remarks.
We’ll love to hear from you.

Pro tip: Use Auslogics BoostSpeed to clean up your system and get rid of speed-reducing issues that cause your games to hang or crash.
Resolve PC Issues with Auslogics BoostSpeed
Besides cleaning and optimizing your PC, BoostSpeed protects privacy, diagnoses hardware issues, offers tips for boosting speed and provides 20+ tools to cover most PC maintenance and service needs.
Would you like to get more of your Internet connection? Launch Internet Optimizer, and feel the difference in minutes!
Summary :
You might use Discord to communicate with your friends every time when you play a game. Unfortunately, some users have experienced Discord Overlay not working in Windows 10. It’s annoying but you don’t need to worry. MiniTool offers you 5 ways to fix this issue.
Quick Navigation :
If you are a game lover, you may use Discord frequently. Discord is an app that provides communication features and services. It enables users communicate with their Discord friends while playing a full-screen game. Old version of bluestacks for windows 7.
However, some users have reported an error “Discord Overlay not working in Windows 10”. This error causes a big problem because it prevents users from properly communicating with their friends during their gaming sessions.
Here are some solutions to this issue. You can try them one by one until your Discord works.
Try to update your Discord but failed? Don’t worry, this post provides 5 solutions to help you update Discord successfully.
Solution 1: Make Sure You Have Enabled Overlay in Discord
When you are facing Discord Overlay not working, you should check if you have enabled in-game overlay.
Step 1: Open Discord and click Settings icon.
Step 2: On the left panel, click Overlay. Make sure toggle next to Enable in-game overlay is turned on.
Step 3: Click Games from the left panel. Under GAME ACTIVITY, check if you have turned on the in-game OVERLAY feature for the game you are playing.
Then you can run your game again and see if Discord Overlay works now. If not, try the next solution.
Solution 2: Run Discord as Administrator
An easy way to fix Discord Overlay not showing is to run Discord as administrator.
Step 1: On desktop, right-click the shortcut of Discord and select Properties.
Step 2: In the pop-up window, choose Compatibility tab and check the option Run this program as an administrator. Then click OK.
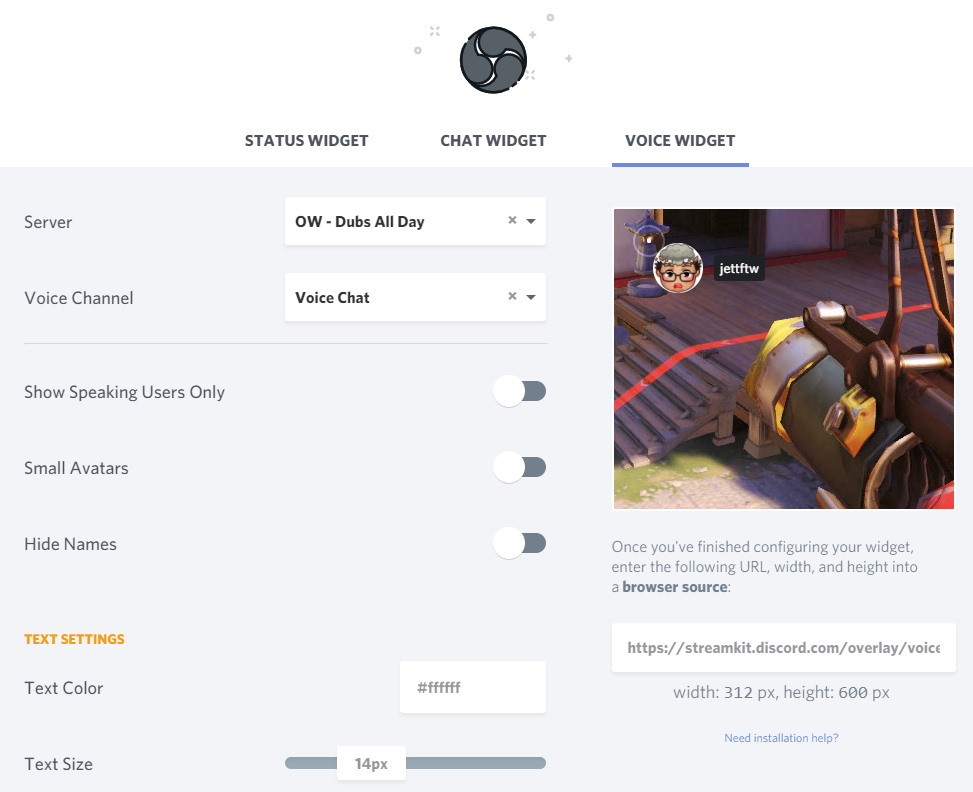
Ebook harry potter bahasa indonesia lengkap contoh. Step 3: Open Discord and run your game again to check if the error has been fixed.
Solution 3: Disable Third-party Antivirus App Temporarily
If you’re using a third-party antivirus application, you may encounter the problem Discord Overlay not working, because some third-party antivirus applications may interfere with Discord.
When your Discord Overlay doesn’t run as expected, you can try disabling your third-party applications temporarily. Then open Discord and relaunch your game to check if the issue has been solved.

Is antivirus necessary for Windows 10/8/7 to keep your PC safe? Read this post to get the answer, and you can also know some ways to prevent malware.
Solution 4: Disable Hardware Acceleration in Discord
There is a feature Hardware Acceleration in Discord. It uses GPU and sound card to make Discord run smoothly.
However, this feature sometimes might cause “Discord Overlay not showing or not working”. If the problem happens after you turned on the Hardware Acceleration feature, you’d better disable the feature and check if the error still exists.
Step 1: Open Discord and go to Settings.
Step 2: On the left panel, click Appearance and then turn off the toggle next to Hardware Acceleration.
Then restart your game and check if your Discord works now.
Solution 5: Reinstall Discord
If you have tried all the solutions above and you’re still bothered by Discord Overlay not working, you can try reinstalling Discord to fix it.
Step 1: Press Win + R to open Run window. Then input control and click OK to go to Control Panel.
Step 2: Choose View by Category and select Uninstall a program.
How To Use Discord Game Overlay
Step 3: In the pop-up window, right-click Discord and select Uninstall.
Step 4: Restart your PC and download Discord from the website. Then install it.
Discord Game Overlay Not Showing Up
Step 5: Open Discord. Run your game and add it to Discord.
Step 6:Enable the in-game overlay feature for the game you’re playing.
Now the problem Discord Overlay not working should be fixed. Toyota fortuner 2017 owners manual.
Cannot open Control Panel in Windows 10? This post aims to provide 7 simple ways to fix Control Panel not opening.