- Docker Desktop Vpn Passthrough
- Docker Desktop Windows Vpn Passthrough
- Docker For Mac Vpn Passthrough
- Docker Windows Vpn Passthrough
- Setup notes
Helpful Commands
Check if a parity operation is in-progress
Check the status of a parity operation. Wait for % complete is mdResyncPos/mdResyncSize.
- https://www.youtube.com/channel/UCZDfnUn74N0WeAPvMqTOrtA/videos - Very good tutorials on just about every unraid topic.
Privacy & Cookies: This site uses cookies. By continuing to use this website, you agree to their use. To find out more, including how to control cookies, see here. Expected behavior Docker for Windows has VPN Compatibility Mode Actual behavior I can’t enable VPN Compatibility Mode Information I guess this feature is disabled in Docker for Windows, but do you know when it is going to be enabled? Steps to reproduce the behavior Go to system tray Right click on docker Click on Settings VPN compatibility mode is disabled. The Docker Engine can also be configured by modifying the Docker service with sc config. Using this method, Docker Engine flags are set directly on the Docker service. Run the following command in a command prompt (cmd.exe not PowerShell): cmd. Sc config docker binpath= ' 'C: Program Files docker dockerd.exe ' -run-service -H tcp://0.0.0.0:2375'. After connecting the vpn i added permanently the dns servers to the resolve.conf. And retrieve the class of addresses of the VPN (like 10. ) On the Docker containers. Added on Dockerfile the basic route. RUN route add -net 10.0.0.0 netmask 255.0.0.0 gw 192.168.4.3. Then running the docker file i added the dns giving net admin and sys.
Setup Community Applications
This will allow you to search and install applications (plugins and docker containers).
- Click the
Pluginstab - Click the
Install a plugintab - Add this URL: https://raw.githubusercontent.com/Squidly271/community.applications/master/plugins/community.applications.plg
- Click
install
VPN Setup
Docker Desktop Vpn Passthrough
VPN Certificates
Create a share named vpn. Make it private so only you can read it.Next, download your VPN certs from your VPN provider's website and do the following:
- Copy the following into that share: ca.crt, .crt, .key, ta.key, and one of the ovpn file you want to use
- Rename the
ovpnfile tovpn.conf - Edit the
vpn.conffile and put the full path where it references the certs./vpn/ca.crt, etc...
VPN Container
- Click the docker tab
- Click
Add container - Name:
vpn - Repository:
dperson/openvpn-client - Privileged:
On - Path:
/mnt/user/vpn/ -> Container Path: /vpn - Extra Parameters:
--cap-add=NET_ADMIN --dns=8.8.8.8 --sysctl net.ipv6.conf.all.disable_ipv6=0 - Container Device:
/dev/net/tun - Variable:
- Name:
FIREWALL - Value:
true
- Name:
- Click
Apply
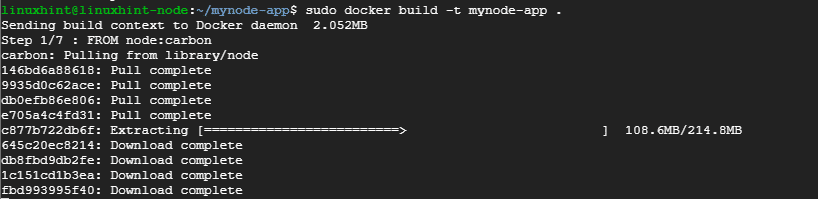
Go to the docker tab. Look at the last column on the right for the VPN container, look at the logs, make sure things are OK. Should say 'Initialization Sequence Completed'. May take 5 minutes or more to complete.
Deluge
First setup Deluge.
- Go to 'Apps' tab and search for 'Deluge' and add it. I use
captinsano/deluge - Name:
Deluge - Extra Parameters:
--net='container:vpn' - Network Type:
None - Privileged:
Off - Add your paths for the media

NOTE:Prior to Unraid 6.8 you'd add --net='container:vpn' as an 'extra parameter'. With Unraid 6.8, that broke. For 6.8, as of now until there's a better solution, open the console and type the following
Network Type drop down, select the network you just created, which is container:vpnDocker Desktop Windows Vpn Passthrough
The above configures Deluge but you won't be able to reach the web UI since the network type is set to 'none'. To reach it, we'll create a proxy with nginx, see the next section
nginx
Go to 'Apps' tab and search for 'nginx' and add it. I use linuxserver/nginx. Enter these settings:
- Name:
nginx - Repository:
dperson/nginx - Extra Parameters:
--link vpn:deluge -p 8112:8112 - Network Type:
Bridge - Host Port 1: 8080
- Host Port 2: 8443
- AppData Config Path:
/mnt/user/appdata/nginx
In the /mnt/user/appdata/nginx, edit the nginx configuration file as needed. Here's mine, which includes a proxy_pass for deluge.
Now you can reach the Deluge web UI by going to http://:8112/


Home Assistant
This will get Home Assistant running with a Z-Wave USB stick.
- Go to apps, install home-assistant
- Network type:
Host - Extra Parameters: select device
- Name:
ttyACM0 - Value:
/dev/ttyACM0
- Name:
- Privileged:
On - Start the container.
Now edit the file /mnt/user/appdata/home-assistant/configuration.yaml and add the following two lines and then restart Home Assistant.
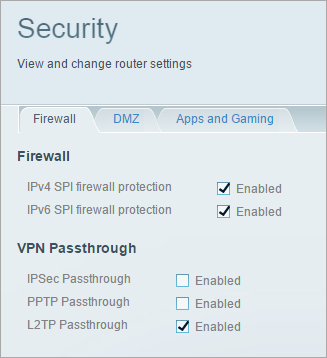
Jackett
- Got to apps and search for
linuxserver/jackett - Name:
Jackett - Network Type:
Bridge - Privileged:
off - Host Port 1:
9117 - Host Path 2:
/mnt/user/media/downloads/
Plex Media Server
- Go to apps and search for
PlexMediaServer. I used the one fromlimetech/plex - Name
PlexMediaServer - Network Type:
Host - Privileged:
on - Add a container path variable:
/mnt/user/media/
Tip: You might want to hook up PlexTraktSync to sync your watched state to Trakt.
Tautulli
- Go to apps and search for
tautulli. I use the one fromlinuxserver/tautulli - Name: Tautulli
- Network Type: Bridge
- Host Port 1:
8181 - Host Path 1:
/logs
Sonarr
- Go to apps and search for
sonarr. I use the one fromlinuxserver/sonarr - Name:
Sonarr - Network Type:
Bridge - Privileged:
Off - Host Port 1: 8989
Docker For Mac Vpn Passthrough
Radarr
Docker Windows Vpn Passthrough
- Go to apps and search for
radarr. I use the one fromlinuxserver/radarr - Name:
Radarr - Network Type:
Bridge - Privileged:
Off - Host Port 1:
7878