- In this video, I will demo how to use Web Browser Control in Microsoft Excel 2019 VBAYou can see more detail and download source code demo from my apps at ht.
- Microsoft HTML Library: offers various object to hold and manipulate HTML controls available on a web page like TextBox, List, Combobox, Table, Popups etc. Microsoft Internet Controls: has capability to deal with Internet Windows like resize, minimize, maximize, open, close etc. Step 5: As mentioned above steps following code will do the job.
I have been working VBA to scrape website HTML code using the Microsoft HTML Object Library and the Microsoft Internet Controls Library. Now that support for Internet Explorer is being phased out, I am trying to switch my code over to scrape Google Chrome using the Selenium Type Library which is an open source download. 'I would like to go to a website that have iframes, fill out text boxes in the iframe, then click a button in the iframe 'Here is my base code that works for a website that does not have iframes '1) open a website, fill out the building information, and Click Search '2) Click all open. OzGrid Free Excel/VBA Help Forum. References in the VBE, 'Microsoft Internet Controls' is not there. This is on my home laptop (Excell 2002 SP3) but.
To Automate the Internet Explorer (IE) using Microsoft Excel, say for example you want to login to your gmail account using Microsoft Excel. Please follow the steps mentioned below

Steps:
- Create the object of Internet Explorer
- Make the Internet Explorer visible
- Navigate to the “www.gmail.com”
- Wait till the browser is busy and page is fully loaded
- Get the document Object
- Identify the objects on the Page using “GetElementById”
- Set the Authentication details in the Gmail login page
- Identify the Sign In Button using “GetElementById” and Click on it
Create the object of Internet Explorer
Set objIEBrowser = CreateObject(“InternetExplorer.Application”)
Make the Internet Explorer visible

objIEBrowser.Visible = True
Navigate to the www.gmail.com
objIEBrowser.Navigate2 “www.gmail.com”
Wait till the browser is busy and page is fully loaded

Do While objIEBrowser.Busy
Loop
Do While objIEBrowser.ReadyState < 4
Loop
You can also call FnWait() for Explicit wait . Click Here
Get the document Object
Set objPage = objIEBrowser.Document
Identify the objects on the Page using “GetElementById”
Set NameEditB = objPage.getElementByID(“Email”)
Set the Authentication details in the Gmail login page
Excel Vba Microsoft Internet Controls Windows 10

Excel Vba Microsoft Internet Controls Reference
NameEditB.Value = strUserName
Identify the Sign In Button using “GetElementById” and Click on it
Set SignIn = objPage.getElementByID(“signIn”)
SignIn.Click
Complete Code:
Related Posts:
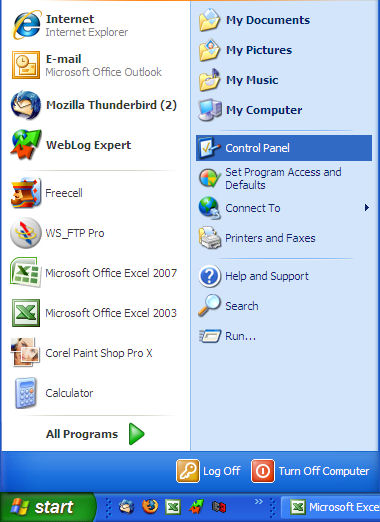
Excel Vba Microsoft Internet Controls Diagram
- Login
- Account