This page is for people who will be using Fetch (on a Mac) to transfer files. People using PC Windows machines should refer to the pages aboutfile transfer using WS_FTP. Access privileges to an FTP server must be established prior to using Fetch to transfer files.
Prerequisites:
An understanding of the concept of file transfer
A copy of the program Fetch
Fetches the content of a file from a remote FTP server and overwrites the contents of an incoming FlowFile with the content of the remote file. Tags: ftp, get, retrieve, files, fetch, remote, ingest, source, input. Properties: In the list below, the names of required properties appear in bold. Any other properties (not in bold) are considered. Fetch is a Macintosh program for transferring files. It uses the File Transfer Protocol (FTP) from a remote machine to your local machine or from your local machine to a remote machine. Fetch is free to users affiliated with an educational institution or charitable non-profit organization. Fetch is a File Transfer Protocol (FTP) program for the Macintosh OS. Visit the ITS Software Services site to download the Fetch installer. There are currently no alerts. Services scheduled for maintenance over the next 7 days. Please refer to the calendar view of alerts for a complete schedule. There is currently no planned maintenance. Using Fetch for Macintosh. Fetch is a Macintosh program used for transferring files. These files can be text, music, photographs, lines of code, etc. Files can be sent from your computer as well as received from any computer that supports File Transfer Protocol (FTP), or, in the case of all ACCC machines, SFTP, the protocols that Fetch uses. Fetch Ftp free download - FTP Voyager, Leech FTP, FTP Commander, and many more programs.
- FETCH can be downloaded at the Fetch Softworks or http://www.shareware.com/. (Type in Fetch, select Macintosh as the platform, and click on the Search button. This is a good place to find shareware software in general.) A 15-day free trial copy can be downloaded. Educators can also apply for a free license for Fetch.
Purpose:
- To learn how to use the program Fetch
- To upload and download files to and from a remote computer
Lesson:
Table of Contents for Lesson
Fetch is a Macintosh program for transferring files. It uses the File Transfer Protocol (FTP) from a remote machine to your local machine or from your local machine to a remote machine. Fetch is free to users affiliated with an educational institution or charitable non-profit organization.
For those who have never worked with Fetch, written instructions and tutorial animations are provided to learn how to use the program. These tutorial animations are demonstrations of how to accomplish certain functions, as if the instructor was in the room demonstrating the task. Tutorial animations for Fetch require Shockwave to run. Directions on how to download Shockwave and a list of the animations available are found on the page.
Downloading a File
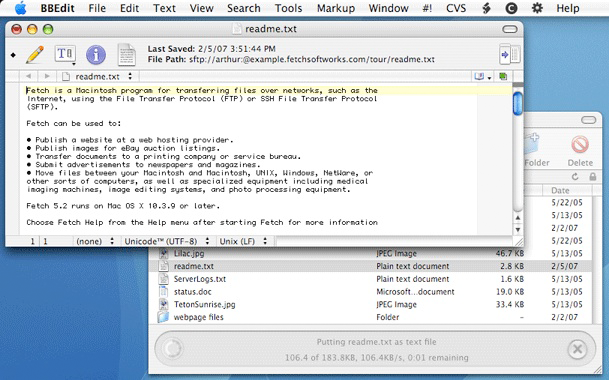
Tutorial animation available
- Start your FETCH application.
- The 'open connection' box pops up to allow you to enter host, user ID & password. Find out from your instructor what host, user ID, password, and directory you should be using for your course. Note: If this box does not pop-up when you start Fetch, you can get it by using the FILE menu and selecting New Connection. The information given on the graphics on this page is for demonstration purposes only. You will need to use the host name, user ID, password, and directory given by your facilitator.
- Enter the host (can be letters or numbers).
- Enter the user ID (or put 'anonymous').
- Enter the password if there is one, (could be your e-mail address), or leave it blank.
- Indicate a directory if one is known--pub is frequently used as a directory accessible to the public. If you are not sure, it is best to leave the directory blank. You can browse through the directories and files and pick the one you want once you are connected.
- Once you are 'in' (connected), Check that your transfer format at the lower middle of your Fetch window has the Automatic mode selected (as opposed to 'Text' or 'Binary').
- Next, go to the file you want by double-clicking and opening directories/folders. You can get the file by double-clicking on it, or by clicking on it once to select it and then using the Get File button.
- Then a file selection dialog box will pop up that lets you select the folder and file name where you want to save the file you are getting. Pick the location (folder and file on your machine) where you would like to put the file you are fetching.
- Your ability to put a file is not available on most sites. Most sites only allow you to get a file but not put a file.
- You must close the connection when you are finished so other people can use the connection. You can close the connection by using the FILE menu and selecting Quit or by clicking on the Close Connection button in the top right corner of the FETCH window (if present).
Downloading a Whole Folder at a Time
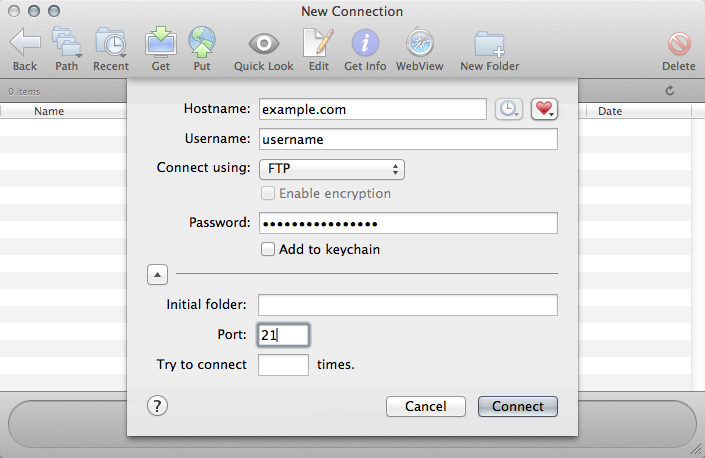
Tutorial animation available
- Read the section about downloading a file.
- Start your FETCH application and fill in your host, user ID, password, and directory the same as in the downloading a file instructions. The information given on the graphics on this page is for demonstration purposes only. You will need to use the host name, user ID, password, and directory given by your facilitator.
- Once you are connected, double-click to open the folders needed to get to the folder you want to download. When you find the folder you want to download, click once on it to select (highlight) it. Do not double-click on it because we do not want to open the folder.
As an example, if you were trying to get the whole folder named templates from Fermilab (which is in the edwebserver folder and then in the lincon folder), you would:
- Double-click on edwebserver folder to open it.
- Double-click on lincon folder to open it.
- Click ONCE on templates folder to select/highlight it.
If you double-click accidentally on the name of the folder that you want to download, you can get back to the containing folder by using the menu in the top middle of your Fetch window to select the previous folder you were in.
- Now from the Remote menu, choose Get Directories and Files.
- In the file selection dialog box that pops up, click on the Desktop button, and then select your hard drive; use the existing folder name or type in a new name if you prefer, and click on Save. The whole folder will now be transferred from the remote computer onto your computer.
Activity:
If you feel you would like some practice using Fetch by downloading a file or folder, try one from the following location:
(Place the file on your desktop for easier discard later.)
- various fairy tales: host address: ftp.funet.fi, user id: anonymous,
path or directory: /pub/doc/literary/etext/fairy-tale
Uploading Files and Folders
The Basics of Uploading Files
- Start or open Fetch.
- Your New Connection window may pop up automatically. If so, skip to the next step. If not, click on the Open Connection button when the Fetch window pops up. If your Fetch window does not have this button, use the File menu and select New Connection instead.
- Fill in:
- the name of the remote computer you want to put files on.
- your user ID.
- your password.
- the folder path or directory on the remote computer you want to put your files. Here is an example:
Leave the Directory field blank if you don't know what folder path you want to be in on the remote computer. You can always browse through the folders on the remote computer after you are connected.
- Now that you are connected, make sure that your Fetch will not add suffixes (like .txt and .bin) to the files you will put on the remote machine. Do this by clicking on Fetch's Customize menu, selecting Preferences and then selecting the topic Uploading in the dialog box. Make Sure the Box to Add File Format Suffixes is Unselected (has no X in it)!
If this box is checked, Fetch will add '.txt' to the file name of every HTML file you upload and Fetch will add '.bin' to the name of every graphic file you upload. This is not good, because then your links and images will be broken. If you upload myfile.html and myfile.gif and notice that what appears on the remote computer is myfile.html.txt and myfile.gif.bin, then your file format suffix preferences need to be changed.
- The next thing you should check is the name of the folder or file you are about to upload. Remember it should contain
No Spaces, No Slashes, No # Sign
No Other Unusual Characters ( < > ) ? & ...Please rename your folder or file if it does not follow these rules.
- Also, try to use a name that will be unique to you. For example, the folder names 'html' or 'Project' or the file name 'homepage.html' are not very unique, so using names like these is 'asking for trouble.'
- When you get onto the remote computer, select folders until you get to where you want to upload your file(s).
- Take a look at the files/folders that are already on the remote computer and
Make Sure You Do Not Overwrite Someone Else's Work by uploading a folder or file with the same name. Rename your local folder or file if you need to.
- If you are uploading a single file, use the button on Fetch's first screen, and select the file on your local computer that you want to upload.
- Use the button to close your connection.
URL for Your Uploaded Files
If you have uploaded files onto a machine that is a Web server, and you have uploaded your files into a folder that is served by that machine's Web server, then you can immediately use Netscape to look at the files you just uploaded.
But what is the URL? Your URL is
- computer.domain.type is the name of the computer you just uploaded your file to. (Example: www-ed.fnal.gov)
- /folder1/folder2/ is the name of all the folders you went through on the remote machine when you were selecting where to upload your files/folder. (Example: /linc/spring96/projects_linc2/scavhunt/)
- filename.html is the name of one of the files you uploaded. (Example: start.html)
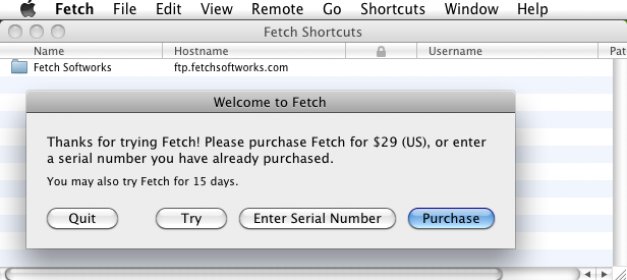
So for the example above, say I uploaded a folder called scavhunt that contained a file called start.html. I uploaded the folder onto www-ed.fnal.gov inside of the linc/spring96/projects_linc2 folder. The URL would be:
Using this as a guideline, what URL would you use to look at the files that you just uploaded?
Remember that if you change your files, you must use Fetch to upload the changes, ANDyou must use your browser's RELOAD button to refresh your page and look at any changed files you uploaded.
Uploading a Folder Instead of a File
If you want to upload a whole folder:
- Select Put Folders and Files from Fetch's Remote menu.
- Find the folder you want to upload on your local computer, click once on it to select it, and Add it to the list of items to upload.
- Then press the button when you are finished adding folders or files to your list.
- When the Format Dialog Box pops up, choose Text format for 'Text' files and Raw Data format for 'Other Files.' ('Other Files' in this case may mean your gif and jpeg image files.)
After you select formats, Fetch will transfer your folder(s) or file(s).
Deleting or Renaming a Folder or File

- Find the file or folder on the remote computer that you want to delete or rename. Click once on it to select it.
- Use the Remote menu to select Delete Directory or File or Rename File.
- If you are deleting, Fetch will ask you if you are sure you want to delete. If you are renaming a file, Fetch will ask you for the new name.
Once you have the rights on the remote server to upload, you are ready to place files in the directory or directories indicated. This will apply to pages to be placed in your portfolio or to your project pages. Check with your facilitator for the correct login, ID, etc. that will allow you permission to upload to your course server.
Overview
Fetch is a Mac OS X application used to connect to a server using FTP or SFTP. The first thing you need to do is download and install Fetch at http://fetchsoftworks.com/.
The following tutorial is provided as a courtesy to our customers to help you configure your FTP software to work with (mt) Media Temple's hosting solutions. Third-party software can not be supported directly by (mt) Media Temple. If you have further questions about configuring Fetch, please visit http://fetchsoftworks.com/fetch/support.
Requirements
Before you start, be sure you have these handy:
- Server name: Your access domain or example.com.example.com or your IP address.
- Username: Your primary domain or FTP username.
- Username: Your FTP username.
- Password: Your FTP password.
Please see FTP and SFTPFTP and SFTP to learn how to find these settings.
READ ME FIRST
This article is provided as a courtesy. Installing, configuring, and troubleshooting third-party applications is outside the scope of support provided by (mt) Media Temple. Please take a moment to review the Statement of Support.
READ ME FIRST
This article is provided as a courtesy. Installing, configuring, and troubleshooting third-party applications is outside the scope of support provided by (mt) Media Temple. Please take a moment to review the Statement of Support.
Instructions
- Launch Fetch.
- Enter your server settings.
- Hostname: s00000.gridserver.comexample.com or your IP address
- Username: example.comdomainuser
- Connect using: FTP
- Password: Your FTP password.
- Initial folder: /domains/example.com/html/httpdocs/
- Port: 21 for FTP, 22 for SFTP
- Try to connect: 1
Resources
Fetch Ftp Catalina
- Fetch Homepage - http://fetchsoftworks.com/
- Fetch Support - http://fetchsoftworks.com/fetch/support