- How do I make my Mac discoverable for airdrop? Open Finder and you'll see AirDrop listed in the Sidebar on the left or you can open it from the Finder's Go menu. My solution (somehow worked): Make sure you have a connected Internet Cable or Wifi. Erase the Mac OS disk: press and hold CMD + R whilst the iMac start. Release since you see the.
- I want to connect my laptop running Windows 10 and a headset via Bluetooth. But I cannot pair them; the message shows up “make sure your bluetooth device is still discoverable.” Please, help me.
Turn on Bluetooth in the AirDrop tab or do it by using the top menu bar At the bottom left of the screen you can change your AirDrop reception settings To share content with AirDrop from iPhone, make sure that both devices have their Bluetooth and Wi-Fi on and that they’re no more than 9 metres apart. If your AirDrop isn't working on iPhone, iPad, or Mac, first check that Bluetooth is turned on. To fix an AirDrop connection, also make sure that both devices are discoverable. Follow these steps to change airdrop name on MAC: Go to the menu bar and type System preference and open it. After that, go to the Sharing option. Now, type the name that you want to display in Airdrop as the same name is displayed there. Now, close the window and your name is changed. Also Check: Cool Minecraft Names 2021.
If you’re an avid Apple user, then you’re surely familiar with AirDrop.
AirDrop is a great feature by Apple that lets iOS and Mac devices share files with each other wirelessly.
With AirDrop you can share any type of files, may it be photos, videos, audio files, and much more! You can even transfer your notes or map locations through this amazing feature.
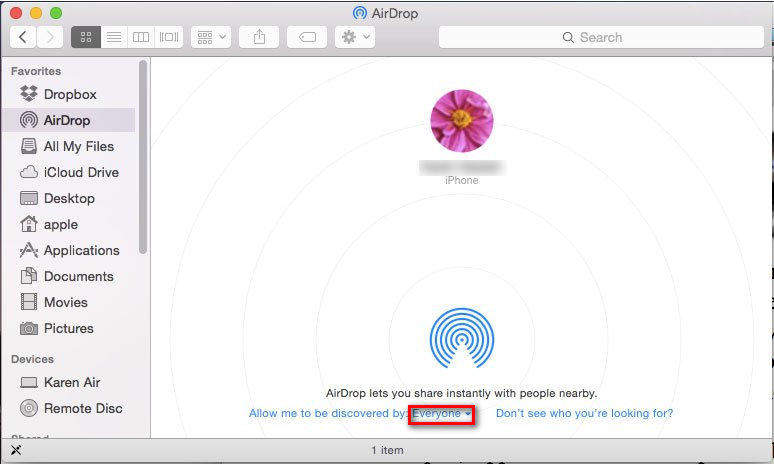
AirDrop is similar to Bluetooth in the sense that it makes a peer-to-peer WiFi connection among paired devices.
However, this option is safer since the device have a firewall between the connections and the files are sent with encryptions.
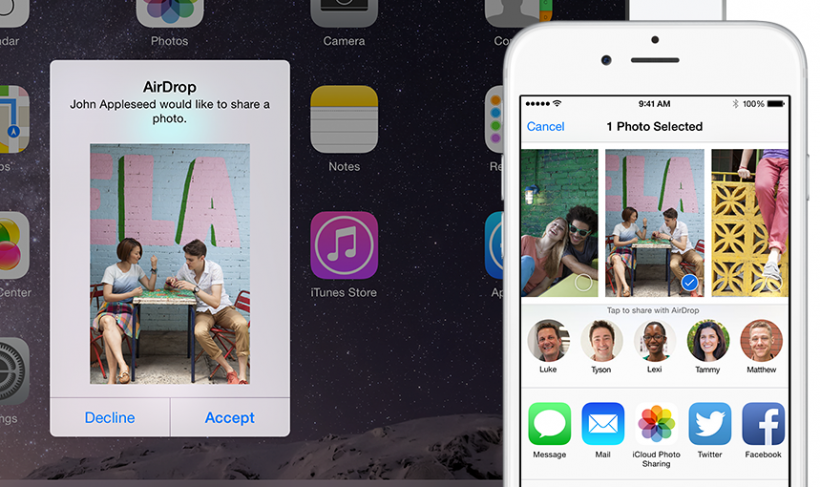
To use AirDrop, users need to have their Wi-Fi connection activated. Using AirDrop makes transferring files a lot easier and more convenient to do since a Wi-Fi connection is a lot faster compared to using Bluetooth.
To learn more about AirDrop and how it works, this comprehensive guide by Lifewire would be helpful for you.
Where Do Airdrop Files Go?
Now that you know some interesting facts about Airdrop, here’s a question most of you may ask: Where do AirDrop files go on my iPhone or Mac?
Using AirDrop may be quite confusing the first time. I actually had the same dilemma when I first tried it! However, I got you covered. I’ll share a step-by-step guide on how to locate your AirDrop files on your Mac and iPhone!
Where Do Airdrop Files Go on My Mac?

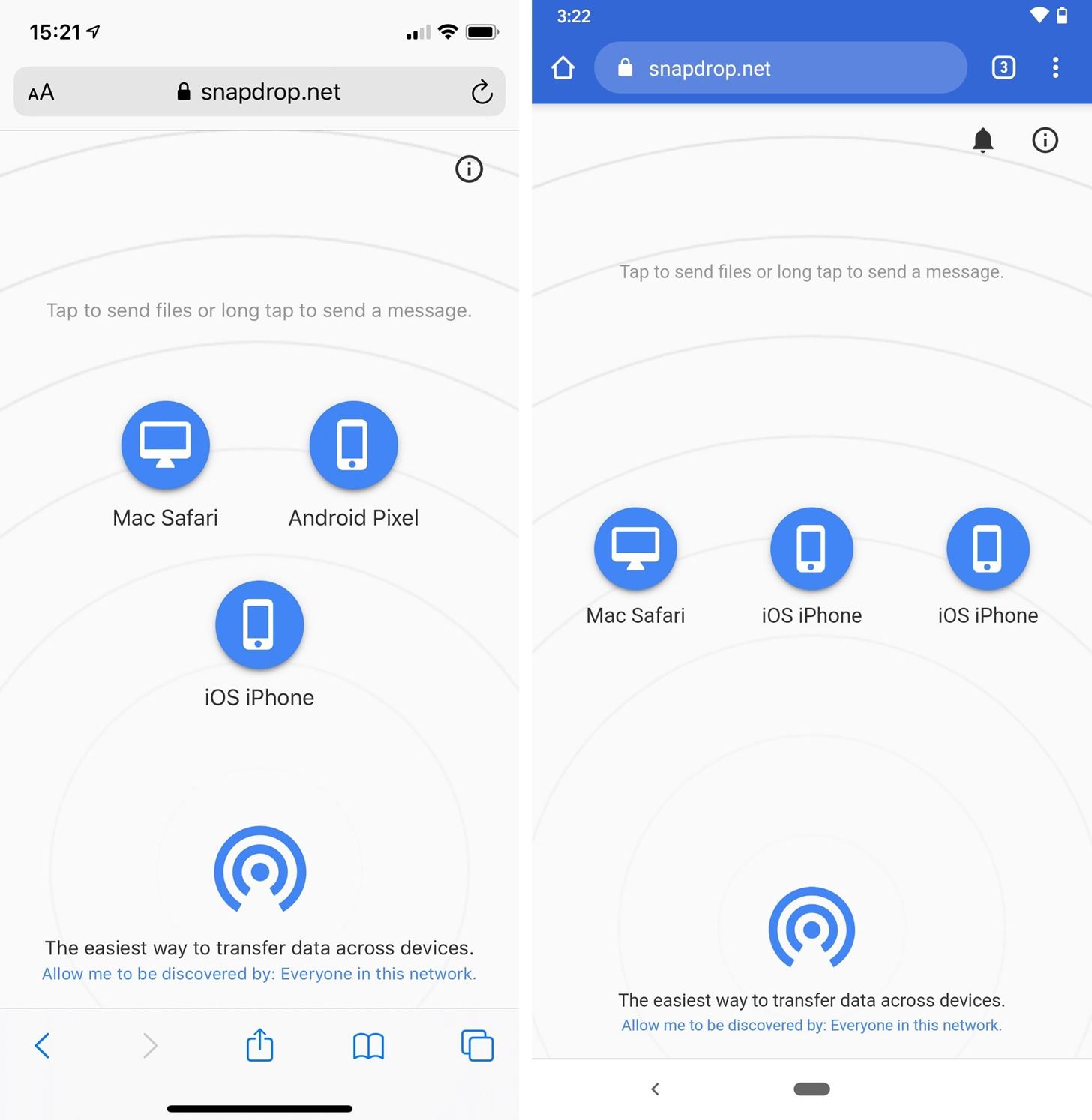
When using Mac, your AirDrop files are automatically put in your Downloads folder.
You can find your Downloads folder when you click the Finder icon on your Desktop.
Next, select the “Go” button on the Finder taskbar and click Downloads.
Alternatively, you can just type Option + Command + L on your keyboard once you’re on the Finder folder to open Downloads.
Where Do AirDrop Files Go on My iPhone?
On the other hand, when using your iPhone, the AirDrop files you receive are placed in the app that is associated with its file type.
For example, photos sent via AirDrop will be placed in the Photos app, lists or notes will be placed in the Notes app, et cetera.
There will be instances where you’ll have the option to choose where to save your file.
For example, PDF files can be saved in multiple apps, like in the image below:
Where you decide to open the AirDrop file is where it will be saved later on.
Need To Send Files Quickly? Use AirDrop!
Using AirDrop is indeed a fast and convenient way to send files to fellow Mac or iOS users. What’s also great is that there is no limit to the size of the file you can send.
Now you don’t have to worry about where your Airdrop files are being saved. So, take advantage of this wonderful feature and use AirDrop to send and share your files with others!
If ever you encounter a problem with AirDrop, make sure to read this troubleshooting guide.
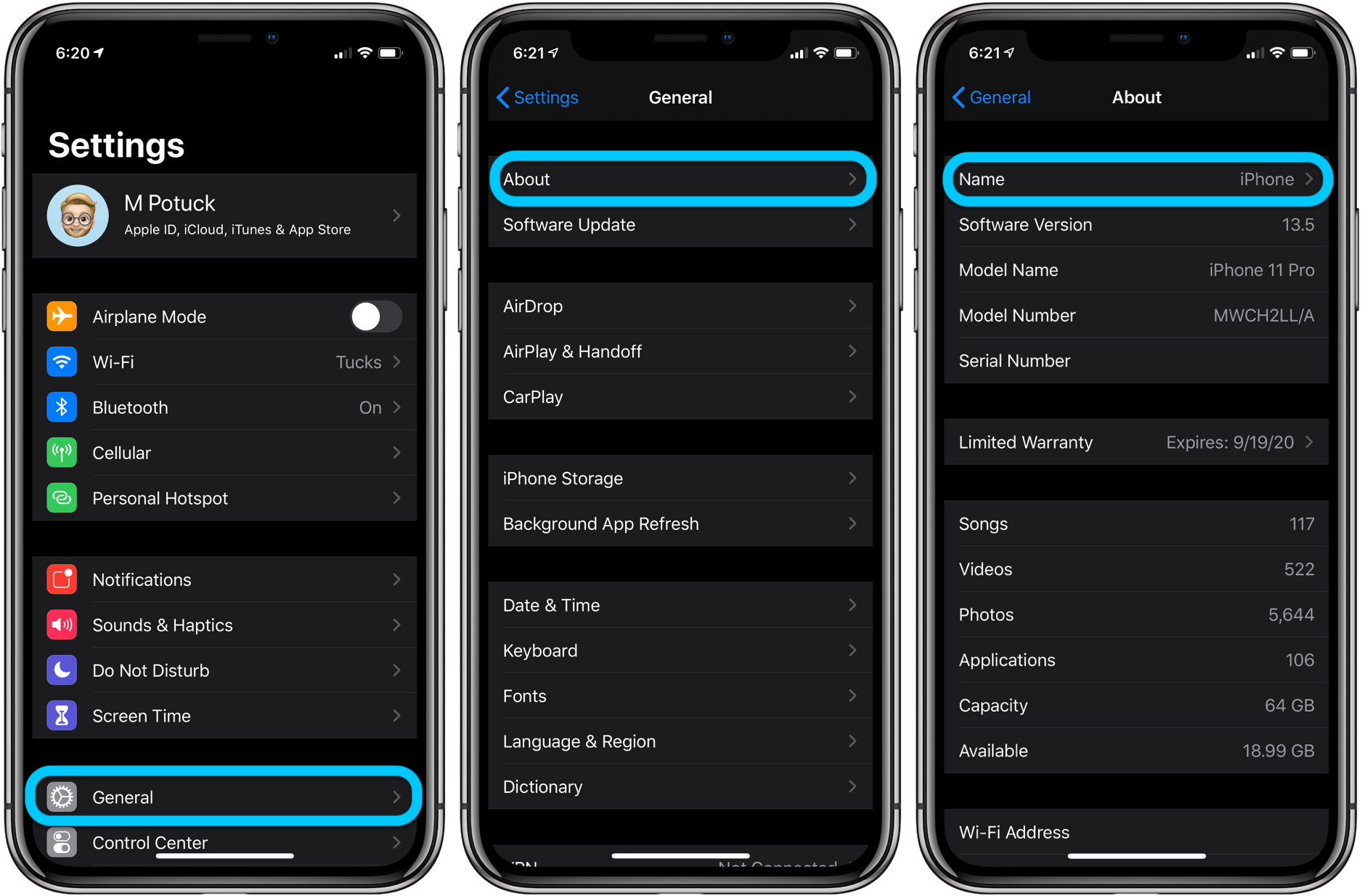
Was this article helpful for you? Have you tried using the AirDrop feature already?
How Do I Make My Discoverable For Airdrop On Windows 10
Let us know in the comments section below!