How to add and remove meeting (required/optional/resource) attendees in Outlook
- Invite Optional Attendees Outlook
- How To Add Optional Attendees In Outlook Invite
- How To Show Optional Attendees In Outlook Invite
Adding/removing attendees. If all you do is changing the attendees for a meeting request, then Outlook will ask you if it should send out the meeting update to all attendees or to send out invites/cancellations to the people who have been added/removed only. You can, however, add recipients as optional attendees. Create a new meeting request. Follow the steps below to mark attendance as optional in a calendar event invite. (Optional) Click Scheduling Assistant to see the availabilities of both the room and the attendees. (Optional) To make the event reoccurring, click Recurrence and set how often the meeting will happen. Once the meeting is set, click Send. Login to your webmail. As a meeting organizer, you can find out which attendees have accepted or declined your meeting request. You can also see who has not yet responded. Track Attendee Meeting Responses. To track the responses of your meeting’s attendees in Outlook 2010, 2013, 2016 or online at Office365.IllinoisState.edu, do the following: Open Outlook.
It is easy to add attendees when you are creating a new meeting. Occasionally, you may need to update an existing meeting and add more attendees. Either in new meeting request or updating existed meeting, this article will arrange you a guidance to add and remove required, optional, or resource meeting attendees at ease.
Add meeting (required/optional/resource) attendees in Appointment page
Normally we create and edit meeting in the familiar Appointment page. And it is easy to add the required, optional, and resource attendees in the appointment page.
Step 1: Open the meeting window by one of following operations:
- Click Home > New item > Meeting to create a new meeting in Outlook 2010 / 2013;
- Click File > New > Meeting Request to create a new meeting in Outlook 2007;
- Double click an existing meeting in calendar to edit it.
:max_bytes(150000):strip_icc()/005-how-to-schedule-a-meeting-in-outlook-4688638-09e8da4b00f64dbc98efb5395708a79d.jpg)
Step 2: Enter the email addresses of meeting attendees in the To… box.
Sometimes you may not remember all attendees' email address, and enter them correctly in the To box. And for the sake of entering more kinds of attendees, you'd better go on following steps.
Step 3: Click the Address Book button in the Attendees group under the Meeting tab.
Step 4: In the Select Attendees and Resources: Contacts dialog box,
- Add Required Attendees: Select and highlight the email addresses you will add in the Address Book, and click the Required -> button;
- Add Optional Attendees: Select and highlight the email address in the Address Book, and click the Optional -> button at the bottom.
- Add Resources Attendees: Select and highlight the email address in the Address Book, and click the Resources -> button at the bottom.
Note: You can select as many as discontinuous email addresses with holding the Ctrl key and clicking then one by one; and select many continuous email addresses with holding the Shift key and clicking the first and the last one.
Step 5: Click the OK button in the Select Attendees and Resources: Contacts dialog box.
Step 6: Click Send button if you are creating new meeting, or Send Update button if you are editing an existing meeting.

Quickly print a meeting including its attendee list and attendees' responses in Outlook
Normally, for printing a meeting's attendee list in Outlook, you have to copy the attendee list, paste it to some place, and then print. But, with excellent Advanced Print feature of Kutools for Outlook, you can quickly print a meeting with its attendee list, and all attendees' responses as well. Click for 60-day free trial without limitation!
Add meeting (required/optional/resource) attendees in Scheduling page
In scheduling page, it is clear to view time arranged in detail in your calendar, and you can pick up the best time for meetings. There are a few differences from that in Appointment page to add attendees.
Step 1: Get into the Meeting window:
- Create new meeting in Outlook 2010 / 2013: click the Home > New Item > Meeting;
- Create new meeting in Outlook 2007: click the File > New > Meeting Request;
- Open existed meeting: double click the meeting in the calendar view.
Step 2: Click the Scheduling button in the Show group under the Meeting tab.
Step 3: Click the Add Others > Add from Address Book.
Step 4: Now you get into the Select Attendees and Resources: Contacts dialog box, you can do it same as Step 4 in the Appointment page.
Step 5: Click the Send button or Send Update button.
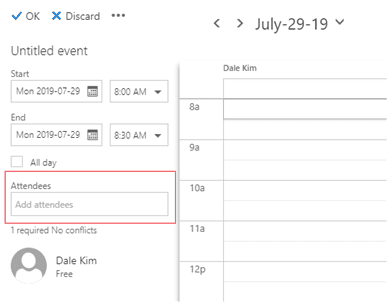
Delete meeting (required/optional/resource) attendees
You can delete all or special meeting (required / optional / resource) attendees with following steps.
Step 1: In the Meeting window, click the Address Book button in the Attendees group under the Meeting tab. Brunvoll fu 63 manual.
Step 2: Select the special or all email addresses in the Required -> box, Optional -> box, or Resource -> box, and delete them.
Step 3: Click OK button.

Step 4: Click the Send button or Send Update button in the Meeting window.

Kutools for Outlook - Brings 100 Advanced Features to Outlook, and Make Work Much Easier!
- Auto CC/BCC by rules when sending email; Auto Forward Multiple Emails by custom; Auto Reply without exchange server, and more automatic features..
- BCC Warning - show message when you try to reply all if your mail address is in the BCC list; Remind When Missing Attachments, and more remind features..
- Reply (All) With All Attachments in the mail conversation; Reply Many Emails in seconds; Auto Add Greeting when reply; Add Date into subject..
- Attachment Tools: Manage All Attachments in All Mails, Auto Detach, Compress All, Rename All, Save All.. Quick Report, Count Selected Mails..
- Powerful Junk Emails by custom; Remove Duplicate Mails and Contacts.. Enable you to do smarter, faster and better in Outlook.
Invite Optional Attendees Outlook
or post as a guest, but your post won't be published automatically.
How To Add Optional Attendees In Outlook Invite
How To Show Optional Attendees In Outlook Invite
- To post as a guest, your comment is unpublished.E-Sync Provides Commercial Security Systems including Biometric Attendance Machine, Alarm Controls. Fire alarm, burglar Alarm, Theft Alarm, Door Breakage Alarm, Smoke detector and more. These devices also controlled using smart apps. call: 044 6050 8010
- To post as a guest, your comment is unpublished.This website was how do you say it? Relevant!! ekeeddbbkcddkbbf
- To post as a guest, your comment is unpublished.you are in point of fact a just right webmaster. The site loading velocity is amazing. It sort of feels that you are doing any distinctive trick. Furthermore, The contents are masterpiece. you've performed a magnificent process in this subject! eeckaeadbddadaee