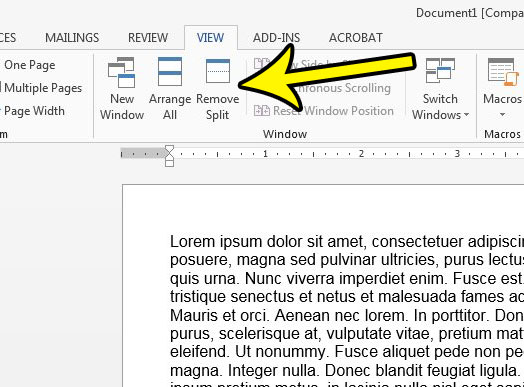
Split Screens
Persian keyboard for mac. You can use what is known as 'Split Screens' to display two different parts of the same document at the same time.
You can split your screen into two separate sections. This allows you to view different areas of a large document at the same time.
This can be done by selecting (Window > Split). The split will occur horizontally in the middle of the application window.
You can only use the split screen to view two parts of the same document. You cannot use it to view two different documents.
If you are working on a large document, then you may sometimes find it useful to split the window. Splitting the window lets you view two portions of the same document at the same time.
To split the screen, double click the scroll bar on the right hand side.
Just double click the split bar to make it disappear.
You can also split the window choosing (Windows > Split).
In this tutorial by RMTC-D/HH, viewers will learn how to create an accessible environment for students who are Deaf or Hard of Hearing by incorporating multi. How to launch Microsoft Word or Powerpoint in split screen, side-by-side view on your iPad: Launch the Microsoft Word or Powerpoint apps on your iPad. Slide up and hold from the bottom of the screen for the Recent apps menu. Touch and hold the Word or Powerpoint icon in the bottom strip. Drag the app icon to one side of the display. Click: about the Split Window in Microsoft Word at www.teachUcomp.com. Get the complete tutorial FREE at ht. To split the window, display the View tab of the ribbon and then, in the Window group, click the Split tool. When you split the window, Word places a horizontal split bar on the screen. This split bar can be easily positioned by moving it with the mouse. When you click on the mouse button, the bar is placed exactly where you clicked.

Horizontally Split Screen
So if you are working on a document in Word 2013, and notice something like a split screen that displays two different sections of your document, then you might be looking for a way to disable that setting. Our guide below will show you how to remove the split view in Word 2013. How to Exit the Split View in Word 2013.


When you split your window horizontally you have two vertical scroll bars.
Select the row which you want the split to be above and select (Window > Split)
Using both a combination of vertical and horizontal split screens it is possible to see any two parts of a document at any one time.
Using the Split Bars
You can use the mouse to drag either split bar towards the middle of the sheet.
It is possible to select the cell which you want the split to appear simply by selecting that cell before pressing (Window > Split).
The sheet split will occur above and to the left of the active cell.
If 'A1' is selected you can double click on a split bar and the window is automatically divided in half.
Important
In Word you can drag-and-drop across a split-screen (in Excel you can't).
Windows can only be split horizontally.
The quickest way to remove a split window is to double click on the dividing bar.
You can quickly jump between the two windows by pressing (F6).
Pressing (Ctrl + F6) moves you to the next window (or document) in a counter clockwise direction.
Browsers, editing programs like Microsoft Excel or Word, your email client – when we’re working with our computers we usually have multiple windows open at once. In most cases, it’s practical to only have one program in full screen view. But if, for example, you’re using an online source and a Word document at the same time, the back and forth between the two windows can be time-consuming and tiresome. If you want to work in multiple programs at the same time, then a practical solution is available in Windows 10: split screen mode. In this mode, the screen is split into two or four sections of the same size. Here, we’ll explain how to split your screen, step by step.
- Split your screen with your mouse
- Split screen: Windows 10 shortcuts
Split your screen with your mouse
To see multiple windows at once, you can use your mouse to manually adjust the size of windows and align these on your screen. However, this method can be quite time-consuming. Luckily, Windows 10 offers a practical solution that lets you split your screen. Simply follow the two steps below to split your screen into two or four sections:
Step 1: Define active window
First, you need to set up the active window on your screen. To do this, click on the title bar in the top section of the window. Hold down your mouse and pull the window out to the right or left border of your screen. Windows will show you a preview of how the screen would be set up. Let go of the mouse to apply the changes.
Do you work with multiple programs at the same time? You can use Windows 10 to split your screen into four sections. To do this, click on the title bar of one of your windows. Hold down your mouse and pull the window into a corner of your screen. Now, Windows will preview the new screen set-up.
Would you like to adjust the screen brightness in Windows? Find out more in our how-to article!
Step 2: Select additional windows
Once you’ve assigned a window to a part of your screen, Windows will automatically show you a miniature view of all open windows. Use the left-click on your mouse to select the windows you want to display.
Microsoft Word Split Screen Doc
If you are splitting your screen into quarters, Windows doesn’t automatically offer the miniature view. For the first three windows, proceed as described in step 1, using the left-click on your mouse to pull these to a corner of your screen. Once you’ve done this for three programs, Windows will show you a miniature view of programs for the remaining open quarter. Select the window you want to display with a left-click on your mouse.
This set-up is only recommended for bigger screens, as it doesn’t leave a lot of space for the individual windows.
While many office setups come with two hardware monitors, a remote office setup usually only permit for one monitor. Splitting the screen is, therefore, a practical solution to effectively work with one screen. That means if you’re working from home, you don’t necessarily need to invest in additional hardware.
Split screen: Windows 10 shortcuts
Windows offers many keyboard shortcuts that enable you to quickly execute actions. To split your screen, Windows provides several shortcuts. These let you select a section of your screen or a quarter for the active window.
Step 1: Define active window
Hold down the Windows key and the arrow key at the same time to place the active window. The table below offers an overview of all your options:
| Action: Show active window… | Key combinations |
|---|---|
| …in the left side of the screen | Windows key + left arrow |
| …in the right side of the screen | Windows key + right arrow |
| …in the top-left quarter | Windows key + left arrow, then Windows key + up arrow |
| …in the bottom-left quarter | Windows key + left arrow, then Windows key + down arrow |
| …in the top-right quarter | Windows key + right arrow, then Windows key + up arrow |
| …in the bottom-right quarter | Windows key + right arrow, then Windows key + down arrow |
Step 2: Define additional windows
Once you’ve set up the first window in one half of your screen, a miniature view of all open windows will launch. A key combination can be used for this step. Use the arrows to shift between programs. A white frame points to the current selection. To select a window, click the Enter key on your keyboard.
Once you’ve placed the first window in a quarter of your screen, the miniature view disappears. Instead, use the keyboard shortcuts again to further split the screen. Hold down the Alt key and press the Tab key Shirley collins no roses rar. once. Now, the miniature view of all programs will be visible. Click the Tab key again to switch to the next window. Continue until you’ve selected your program of choice. Confirm your selection by letting go of both keys. Now the window will open and is active. To arrange it in a quarter of your screen, follow the instructions in step 1.
Similar to splitting your screen using a mouse, Windows will show you the miniature view of all programs after the third window. Select the fourth program with the Tab key and confirm with the Enter key to use the display of selected programs.
Using a Mac? Audio enhancers for pc. Here’s how to split your screen on Mac.
