Driver modem prolink phs301. Original KB number: 3033864
The others give a red cross, and the error 'The linked image cannot be displayed. Verify that the link points to the correct file and location. I have done some Googling, and it suggested to change the security settings in Internet Explorer, but those settings were already applied correctly. One of my users is experiencing an issue on her Win7 SP1 PC with Outlook (Office 365) showing 'The linked image cannot be displayed. The file may have been moved, renamed, or deleted. Verify that the link points to the correct file location'. These E-mails are newsletters she's subscribed to from an on-line retailer she shops at.
Symptoms
When you are using Microsoft Outlook, images will display a red X instead of the actual image. And, when you try to download the image you receive the following error:
The linked image cannot be displayed. The file may have been moved, renamed, or deleted. Verify that the link points to the correct file..
This error is shown in the following figure.
Cause
This problem occurs when the Internet Explorer Security setting Do not save encrypted pages to disk option is enabled.
Resolution
To resolve this problem, disable the Internet Explorer Security setting Do not save encrypted pages to disk.
- Exit Outlook
- Open Internet Options, and then select the Advanced tab.
- Under the Security heading, disable the Do not save encrypted pages to disk option.
- Select OK.
- Start Outlook.
Outlook Linked Image Cannot Be Displayed
In the event you are unable to disable the Do not save encrypted pages to disk option, it is being managed by Group Policy. Contact your system administrator to determine the appropriate configuration for this setting.
More information
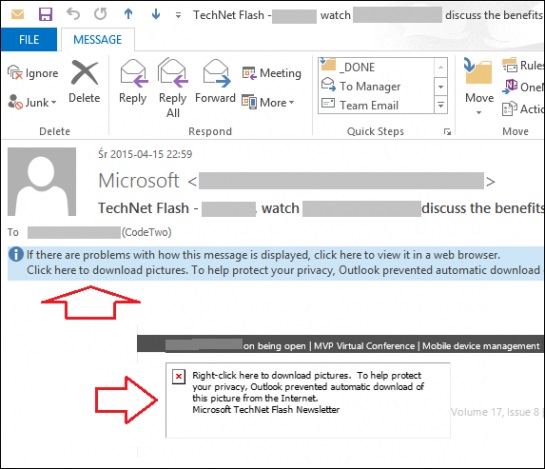
Universal carbine serial numbers. The Do not save encrypted pages to disk setting is managed by the following registry data:
Without Group Policy:
Key:
HKEY_CURRENT_USERsoftwaremicrosoftwindowsCurrentVersionInternet Settings
DWORD: DisableCachingOfSSLPages
Value: 1With Group Policy:
Key:
HKEY_CURRENT_USERsoftwarePoliciesmicrosoftwindowsCurrentVersionInternet Settings
DWORD: DisableCachingOfSSLPages
Value: 1All users on a machine:
Key:
32-bit Office on 32-bit Windows, or 64-bit Office on 64-bit Windows
HKEY_LOCAL_MACHINEsoftwaremicrosoftwindowsCurrentVersionInternet Settings32-bit Office on 64-bit Windows
HKEY_LOCAL_MACHINEsoftwareWow6432NodemicrosoftwindowsCurrentVersionInternet SettingsDWORD: DisableCachingOfSSLPages
Value: 1

Original KB number: 3096277
Symptoms
In Microsoft Outlook 2010 or Outlook 2013, images are not displayed in some email messages. Instead, you see a red x and the following text:
Right-click here to download pictures. To help protect your privacy, Outlook prevented automatic download of this picture from the Internet.
Additionally, when you right-click the image and select Download Pictures, the following error is displayed instead of the original text:
The linked image cannot be displayed. The file may have been moved, renamed, or deleted. Verify that the link points to the correct file and location.
Outlook The Linked Image Cannot Be Displayed Office 365
Cause
This issue occurs when the BlockHTTPimages registry value is set to 1 and the images in the email message have a source that points to a URL.
Resolution
To resolve this issue, follow these steps.
Important: Follow the steps in this section carefully. Serious problems might occur if you modify the registry incorrectly. Before you modify it, back up the registry for restoration in case problems occur.
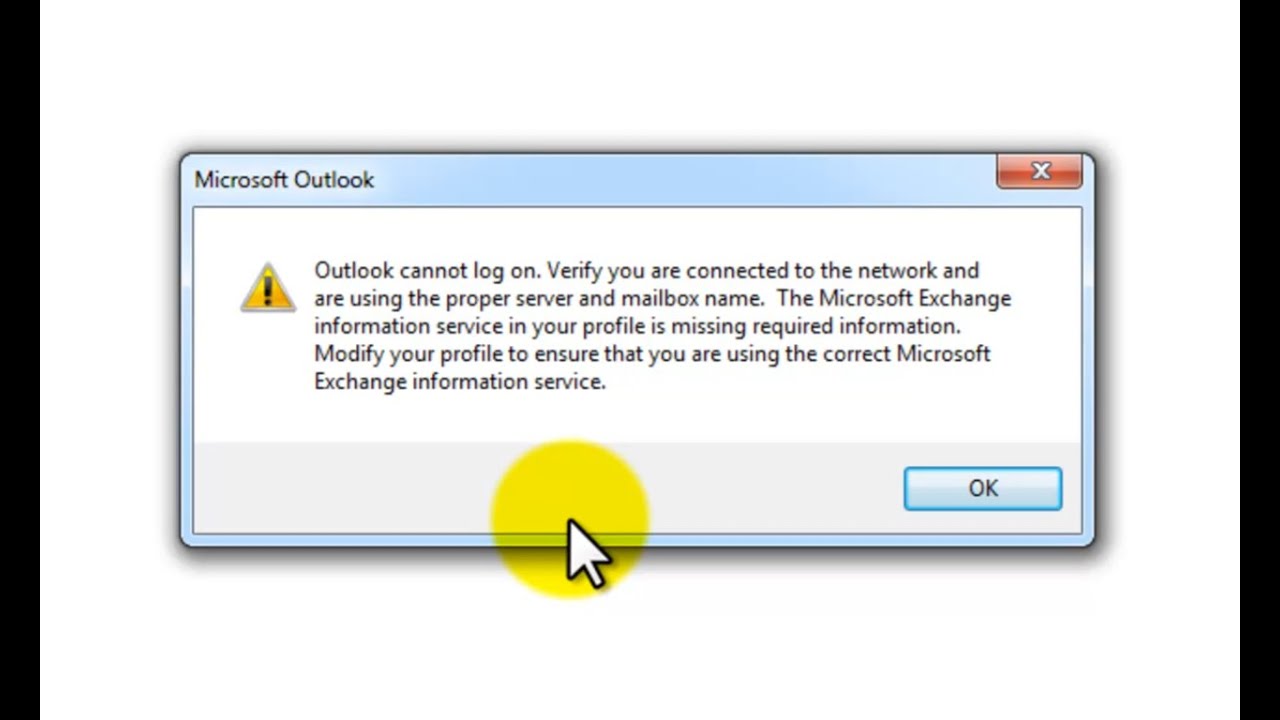
Exit Outlook.
Start Registry Editor. To do this, use one of the following methods, as appropriate for your situation:
- Windows 8 or Windows 10: Press Windows Key+R to open a Run dialog box.
- Windows 7 or Windows Vista: Select Start, and then select Run to open a Run dialog box.
Type regedit.exe, and then press Enter.
Locate and select the following subkey.
Without Group Policy:
Key: HKEY_CURRENT_USERSoftwareMicrosoftOfficex.0Common
DWORD: BlockHTTPimages
Value: 1With Group Policy:
Key: HKEY_CURRENT_USERSoftwarepoliciesMicrosoftOfficex.0Common
DWORD: BlockHTTPimages
Value: 1
Right-click the
BlockHTTPimageskey, and then select Delete.When you are prompted to confirm the deletion, select Yes.
On the File menu, select Exit to exit Registry Editor.
Note
If the registry value is located under the Policies hive, it may have been configured by Group Policy. If it was configured by Group Policy, it will be restored when this policy is refreshed on the computer. Your administrator must change the policy to change this setting.