- Quickbooks Install Diagnostic Tool Download
- Quickbooks Install Diagnostic Tool Indir
- Quickbooks Install Diagnostic Tool
- Quickbooks Install Diagnostic Tools
- Quickbooks Install Diagnostic Tool.exe
- Quickbooks Install Diagnostic Tool.exe File
- Quickbooks Install Diagnostic Tool Quickbooks
Quickbooks is the software used by millions of users across the globe. It is a business dynamic tool that can enhance your business growth in a lesser period. However, it is the best tool but at the same time, you can encounter many of the issues because of its error-prone nature. Keeping this in mind, Intuit brings another dynamic tool which is known as Quickbooks Install Diagnostic Tool. This guide is entirely based on the same. You will get to learn many things related to the tool. So, if you are curious to know about the tool then, just read below till you get all the relevant information. Now, let’s proceed.
It would be best to save the most recent version of QuickBooks Tool Hub (the most recent being 1.5.0.0). Open the QuickBooksToolHub.exe file and follow the steps for installation. Once installed, double-click on it to open the tool. Start using QuickBooks Install Diagnostic Tool. Open the tool hub to select ‘installation issue’ and then run. Open the QuickBooks Tool Hub. In the tool hub, select Installation Issues. Select QuickBooks Install Diagnostic Tool. Let the tool run.
Various small-sized entrepreneurs find it difficult to tackle the error issues. Moreover, when they conduct some steps then the procedure consumes much of their time. In order to relieve the user from the consequences of these kinds of issues. Here is our powerful weapon the Quickbooks desktop install diagnostic tool. From this one tool, you can resolve several errors. What could be the best? When there is such an advanced tool with us. Just like Quickbooks File Doctor We only need to do some taps and clicks and we are all prepared to eradicate the error. We will learn many other benefits and the entire process of eliminating the issue in the later section. So, just read below.
A Quick Insight into Quickbooks Install Diagnostic Tool

You may encounter various issues while downloading Quickbooks desktop. Moreover, if there are some problems with the core component of Microsoft such as .NET Framework, C++, and MSXML then you can again witness the errors. But, you don’t need to be worried as Quickbooks install diagnostic tool has arrived as a savior to tackle all of these hindrances. It can solely fix the required Microsoft core components and any installation issues just right away.
You may only be required to run this tool and the rest of the function will be conducted on its own. When you launch the tool, it performs the best to detect and resolve the issue. In just a span of time, the user can carry on with all the tasks that may get disturbed due to the errors. It is one such premium tool that can enhance your system’s performance by deleting and fixing all the malicious and corrupted folders. Rooting out the causes is the favorite game of this tool. With its build-up quality, it relaxes the user and helps the best to eliminate all the issues. Now, let’s explore more about the tool and check what are all the other benefits of using this tool.
Some More Advantages of Using Quickbooks Install Diagnostic Tool
Reading about such a dynamic tool may make you curious to use it on your device. Well, we will increase your curiosity by mentioning all the other advantages that you can get from this dynamic tool. So, let’s read together with the list below and explore how this device is beneficial.
- The tool identifies the error on its own without any external effort.
- You don’t have to intervene while the procedure is going on. Just make the tool run and settle at one place for few seconds till the error gets resolved.
- It is one of the proficient tools of Intuit.
- Issues in the form of a .NET framework error can be easily resolved.
- The tool can also rectify bugs related to C++ programming.
- Moreover, it provides an easy way to resolve MSXML components errors
Here is a table that will inform you about all the other errors that can be fixed by this one tool.
| QuickBooks Error 1904 | Error 15106 | Quickbooks error 1722 |
| Error code 1402, 1603 | ABS PDF driver errors | Error 1334 |
| QuickBooks Error 1935 | Error about verifying your subscription | QuickBooks have stopped working problem while accessing the software. |
| Unrecoverable Desktop Error in QuickBooks | Error 1903 | MSXML damage errors |
| Damaged C++ related errors | MS. NET Framework errors | Error 1712 |
Earlier, all these errors may bring you headaches while you are attempting to resolve them. These errors could bring lots of disturbance to your peace of mind. Now, you will get back your peace by relying on just one software which is known as Quickbooks install diagnostic tool. You can easily get back to your work and fix any of these errors just by running this tool. The tool is great and saves your time and effort from being wasted in fixing all these errors. Also, if you skip any of the steps of the manual solutions then it can worsen the situation. So, just use this dynamic tool and witness the wonder. Now, proceed further and learn how you can download and install this tool.
Download and Install the Diagnostic Tool with these steps
We are now learning about the steps that help us to download and install the tool. But, before proceeding further, it is recommended to learn about some steps that you will need to consider at the time of using the diagnostic tool.
- To begin, shut all the programs that are running on your device.
- Hit the File with the tool name.
- The tool on its own detects and eliminates the issue.
- Sometimes the changes do not save properly. In that case, just Restart your system.
- The error will not get resolved if you receive the message that states “No errors were detected.”
Once you get the knowledge of these steps, make your lead into the steps given below and learn how you can download and install this tool.
- Move to the official site of Intuit.
- Make sure to download the QuickBooks Install Diagnostic Tool.
- Locate the file in the folder.
- Now, shut all the applications running on your system.
- Thereafter, move towards the location or folder where you save the file.
- Search the file named QBinstall-tool-v2.exe file.
- When the file is found, just launch it.
- Click on Yes when you see a license agreement.
- Again, hit the Proceed button to being the scanning.
- Now, just Restart the system.
- Launch the tool and provide your Quickbooks ID and relevant credentials to access the tool.
- Make sure to Update the OS system with the latest version.
- In the last part, just Restart the system and save all the changes that have been made by you.
Use this Dynamic Tool with these Steps
The interface of this accounting tool is such that you can diagnose any installation errors related to firewall, connectivity, and compatibility issues. Just go through the entire post to read properly.

Step 1: Verify the General Compatibility with the Use of Connection Tab
Move towards the connection tab whenever you want to examine the system for Quickbooks compatibility. You can also configure a new Quickbooks company data file with this tab. It enables you to conduct an overall scan of your entire system.
Step 2: Authenticate the Firewall Status
The tool provides you all the relevant sources and helps to spot the bugs related to the firewall. Sometimes these bugs and malicious programs can hinder the working functionality and leads to error. But, you don’t need to be worried as the tool enables the user to verify the firewall status with its scanning process. In short, the tool is quite able to detect and recover the issue related to the firewall.
Step 3: Examine Network Connectivity
You may surprise to know that the tool can also diagnose low network connectivity issues in your system. At times, it develops into the major causes and thus brings error issues which are later resolved by our one and only Quickbooks desktop install diagnostic tool.
These three tabs are entirely based on specific issues. So, make sure to rectify the issue under these tabs. Now, let’s move further and know how you can resolve installation errors with this tool.
Resolve Installation Errors with this Quickbooks Install Diagnostic Tool
Below are provided some of the essential steps that will help you to fix installation errors with this dynamic tool. So, read further and enlighten yourself to have the effortless working of the software.
Step 1: Download Quickbooks Tool Hub
Quickbooks tool hub contains many error-resolving tools. Quickbooks install the diagnostic tools in one among them. You can use the tool hub to resolve installation errors.
- To initiate, close your Quickbooks desktop.
- Now, move towards the Intuit website.
- Download the Quickbooks Tool Hub from the site.
- Locate the file on the system.
- If it is downloaded properly, then try to access it.
- Alternatively, you can also access the file by typing its name on the search menu.
- Go through the on-screen prompts for further operation.
- Hit the Next button.
- Installation might get finished now. At this moment, try to access the tool hub by double-clicking.
Now, the tool hub is properly installed so we try to run the Quickbooks install tool from there. Follow the steps below to know how to do it.
Step 2: Run Quickbooks Install Diagnostic Tool from QB Tool Hub
- First of all, try to access the QB tool hub with the help of the steps discussed above.
- Press the tab named Installation issues from the Home context.
- Click on the Quickbooks Install Diagnostic Tool option.
- The tool will commence now.
- Wait until it runs properly and completes the scanning procedure.
- The procedure can consume 20 minutes which is far better than wasted in manual solutions.
- After conducting this whole process just reboot the system.
Step 3: Windows Update
- Try to update the windows with the latest version available to you.
- Restart the system when the entire process completes.
- If the software again displays an error code then access the company file.
- Subsequently, install the QB desktop again if it is not installed appropriately.
If you become unable to install and access the Quickbooks application. Then, just move on towards the next step.
Step 4: Repair Windows Components
Reinstall the Microsoft .NET Framework
Users of Windows 10, 8.1, and 8
- Shut all the programs opened in your system.
- Move towards the Windows Start menu.
- Thereafter, type Control Panel in the search bar.
- Move your cursor towards the Programs and Features option.
- Tap on Uninstall a Program.
- Furthermore, choose to Turn Windows features on or off.
- Look for .Net Framework 3.5 and enable it.
Fix Microsoft MSXML
64-Bit operating system
- Choose the Windows Start menu.
- Type cmd there.
- Right-click cmd and select Run as administrator.
- Provide the following command “cdwindowssyswow64” at the C: prompt.
- Now, type another command “regsvr32 MSXML6.dll”.
- Hit Enter button.
- Just try to install the Quickbooks desktop.
Step 5: Install Quickbooks Desktop with Selective Startup
Execute the following steps to install the Quickbooks desktop with a selective startup.
- Make sure to prepare the data before conducting any step.
- Just access your system in Selective Startup mode.
- Uninstall or install the Quickbooks desktop.
- Move to Normal Startup mode again.
Follow the steps below to start your System in a Selective Startup Mode
- Press the button from your keyboard Windows + R.
- Type MsConfig in the given field.
- Select the Selective Startup.
- Then load the System Services tab from the General tab.
- Moving on, choose the Services tab.
- In the next step, tap on the Hiding all Microsoft services tab.
- Tap on disable all tab.
- Remove the checkmark from hiding All Microsoft Services.
- After that, choose the checkbox before Windows Installer.
- Tap on the OK button.
- Start the System Configuration Window again.
Steps for Reinstalling Quickbooks in Selective Startup Mode
- Press the Ctrl + R button.
- It will open the run box.
- After that, type MSconfig in the run box.
- Hit Ok.
- Go to the General tab and tap on the Selective Startup option.
- Once done, choose the System Services and the startup items.
- Next, tap on Hiding all MS.
- Hit the button named disable all.
- Now, click on the listing of services.
- Verify the Window Installer checkbox if it is marked.
- Tap on Select Heading if it is not selected.
- Hit OK now.
- Make sure to restart the System Configuration Window.
- After that, just restart the system.
- In the final step, try to reinstall the software with a clean installation process.
Final Word!
So, this is the entire guide related to Quickbooks Install Diagnostic Tool. The procedure to use this tool is not that difficult like you thought. It is as simple as you carry out your other essential work. Just scanning some files can settle many of your problems and issues. So, what are you waiting for? Download this dynamic tool and become confident to fix any kind of installation issues.
We hope that the guide has helped you and resolve all your queries regarding the tool. We have tried to add all the relevant information regarding the post. However, if you still find this post difficult to understand then make sure to move your interest towards the Quickbooks technical support team. The team will provide you all the essential help over just one call. You can speak out to your heart and ask as many questions as you want. Also, don’t forget to bookmark the site for exploring many such awesome tools and ways to tackle the Quickbooks errors.
Quickbooks Install Diagnostic Tool Download
QuickBooks, developed by Intuit, is financial software that supports and fastens the operations of business start-ups to track, organize, and manage their information, finances, and other company data. It has never failed to surprise people with its compatibility and wide range of features but with all the positives, there is a limit to which a user enjoys it as you may encounter a few errors and bugs while operating it.
But you must not worry, the developers have worked on its advancement and provided us with various QuickBooks tools and applications that can be used in fixing and diagnosing all kinds of errors and issues faced by users all over the world. One such essential tool is called QuickBooks Connection Diagnostic Tool.
Telling you just the name of the diagnostic tool will not do miracles for you, so be with us as we are starting with our article to go in-depth with all the aspects related to QuickBooks diagnostic connection tool. Now, the question arises: What is the Quickbooks diagnostic connection tool? It is a tool that helps you to resolve problems associated with common network and company file errors for QuickBooks. Except for rectifying QBs Database Manager and Company files, it also diagnoses various troubles that restrict proper connectivity in the system. To sum up, if you have QuickBooks Diagnostic Connection Tool then you can diagnose all the network-related and connection issues.
Defining QuickBooks Diagnostic Tool
The Diagnostic Connection Tool is a dynamic tool and is easily available to every user around the world without any charges. It assists in troubleshooting the general networking and multi-user errors like the H-series and 6000-series errors that can come up when you try to open a Company file. Quickbooks database manager and Quickbooks Company records can easily be connected in QuickBooks via QBs connection tool diagnostic download.
System Requirements For Installing Quickbooks Connection Diagnostics Tool
Quickbooks Install Diagnostic Tool Indir
This software can be used on any computer that has MS Windows 7, Windows XP, Windows 10, and Windows Vista. Additionally, it only supports Quickbooks 2008 version and later or Quickbooks enterprise Solution 8.0 or later. Your device should also have intact Microsoft components and C++ framework structure.
Errors and Issues faced in QBs Connection Diagnostic Tool
There are different errors and issues that you may experience while operating QuickBooks. Below is a list is given of such errors and troubles that can be resolved using the QuickBooks Diagnostic Tool.
Errors
- QuickBooks error 6000 80
- QBs Error Code 15215 server not responding
- QuickBooks Error -6150
- Error Code -6000 -82
- Error Code -6147
- QuickBooks Error -6103
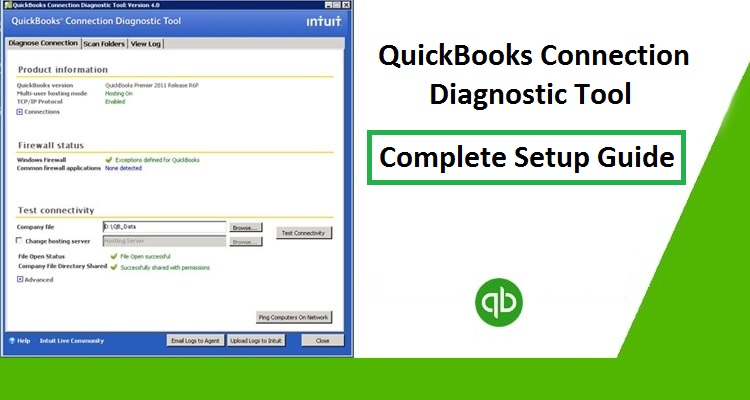
Issues
- Access denied to QuickBooks Database.
- Corrupted installation of Windows Firewall.
- Damaged and Missing QuickBooks related file.
- Error messages popping up from time to time.
- Damaged and Corrupted files of the system registry.
- Missing customer list.
- QuickBooks’ vendor list is vacant.
- Keyboard and mouse functions do not respond properly.
- Windows freezes and halts while working.
When Should the Diagnostic Tool be used?
You are recommended to use this tool when you encounter a few of the traits and issues discussed below.
- In case of the Firewall not being compatible with the QuickBooks version present in your system.
- To fix corrupted, damaged, and broken QBs files.
- For fixing the empty blank spaces of the customer list in QBs.
- To assist when you have lost the employee list entries and also updates it.
- To rectify the blank vendor list in QBs.
- Provides access to QuickBooks Database and fixes errors coming up in the QBs Database Server Manager.
- Diagnosing 6000 series errors and H-series in multi-user mode.
- In case your Quickbooks files are infected by any malware and virus.
Downloading and Installing Connection Quickbooks Diagnostic Tool
Quickbooks Install Diagnostic Tool
When you want to download the Quickbooks Connection tool on your PC to fix bugs and glitches in the QBs files, you just have to follow a few easy steps given below.
- Firstly, uninstall any older version of QuickBooks if it exists in your system.
- With a stable internet connection, you need to visit the official website of Intuit and look for QB connection diagnostic 2018 tool download.
- After a successful download, go to the directory where you have saved the file and double-click on it.
- Now, you will see an installation window on your computer screen.
- Follow the on-screen instructions and agree to all the terms and conditions.
- Click on Finish to complete the installation process.
- Browse for the installation file and try to save it in your C drive.
- If the tool can still not be accessed, then you need to double-click on the desktop icon of the QBs connections diagnostic tool.
Using the Connection Diagnostic Tool in QBs
After a successful installation, you are required to move ahead by following the steps mentioned below.
- After the installation process, the QB tool opens up automatically.
- Navigate to the Menu file and choose the Utilities option.
- Now go to the repair file option.
- Select the Network Problem Tab to access it.
- Browse options to visit the Directory that contains the Company file that is needed to be fixed.
- In the case of a single user using the software, then the network connectivity option is not required. Many issues are expected to be rooted in the corruption of the file and connectivity issues only.
- Tap on the Show Advanced Settings option and a drop-down box will appear.
- Now select the issues that are related to your existing problem.
- After that, log in with the administrator password and tap on the OK button.
- Select either the Host system or workstation PC option.
- Now choose the QBs Diagnostic Connection Tool and perform a scan. Once the repair process starts, it will take a few minutes to be completed.
- Now the user can open the company file and proceed with their work.

Defining Tabs of QuickBooks Connection Diagnostic Tool
Diagnose Connection Tab
Quickbooks Install Diagnostic Tools
In this tab, you can select the specified file which you want to be fixed. You can simply select the option diagnose/repair and a scan will be performed on the selected file. Once the process is completed, your error in the file will be resolved.
Firewall Status Tab
This tab helps you to see the basic setup of a firewall that needs to be established in your Windows. You can alter the settings and check whether your firewall has the proper settings in it.
Test Connectivity Tab
This tab assists the user in checking the internet and network connectivity of your system. You can also establish a proper connection with the Intuit host server and Quickbooks. If this kind of issue exists, then the steps below will help you on how to use this tab.
- Use the Browse button next to the Company File to find the location of the specific company file.
- Now, click on Test Connectivity
- Once the process is completed, if the problem is resolved it will display the status in green color and if the issue still exists then it will display the status in red color.
Components used by QuickBooks Connection Diagnostics Tool
Quickbooks Install Diagnostic Tool.exe
- Net Framework
- C++
- MSXML
Quickbooks Install Diagnostic Tool.exe File
1. QB Diagnostic Tool to resolve Microsoft.NET, MSXML, and C++ issues.
2. Windows Update to re-install the updates lost related to .NET Framework, MSXML, and C++.
3. Manually fixing Microsoft components.
4. Clean installation of QuickBooks in Selective Start-up mode.
Winding Up
Quickbooks Install Diagnostic Tool Quickbooks
The Diagnostic Connection Tool is an astonishing tool that is easily available to every user around the world free of cost. It helps in resolving problems related to common network and company file errors. It majorly works for troubleshooting the general networking and multi-user errors like the H-series and 6000-series errors that can come up when you try to open a Company file.
We have tried to bring the best of knowledge related to QuickBooks connection diagnostics tool 2018 in a nutshell and hope to make you understand every aspect of this tool in the easiest way possible. If you are still stuck with the problems of QuickBooks errors then you need to contact the Intuit QuickBooks support team via 24×7 chat services or the customer care call services.