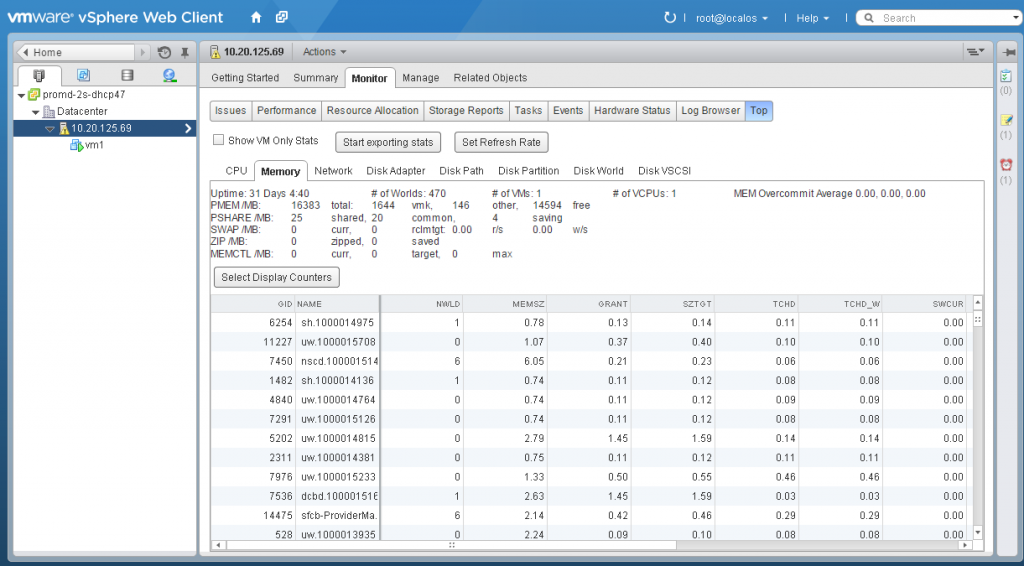
Install Vsphere Web Client
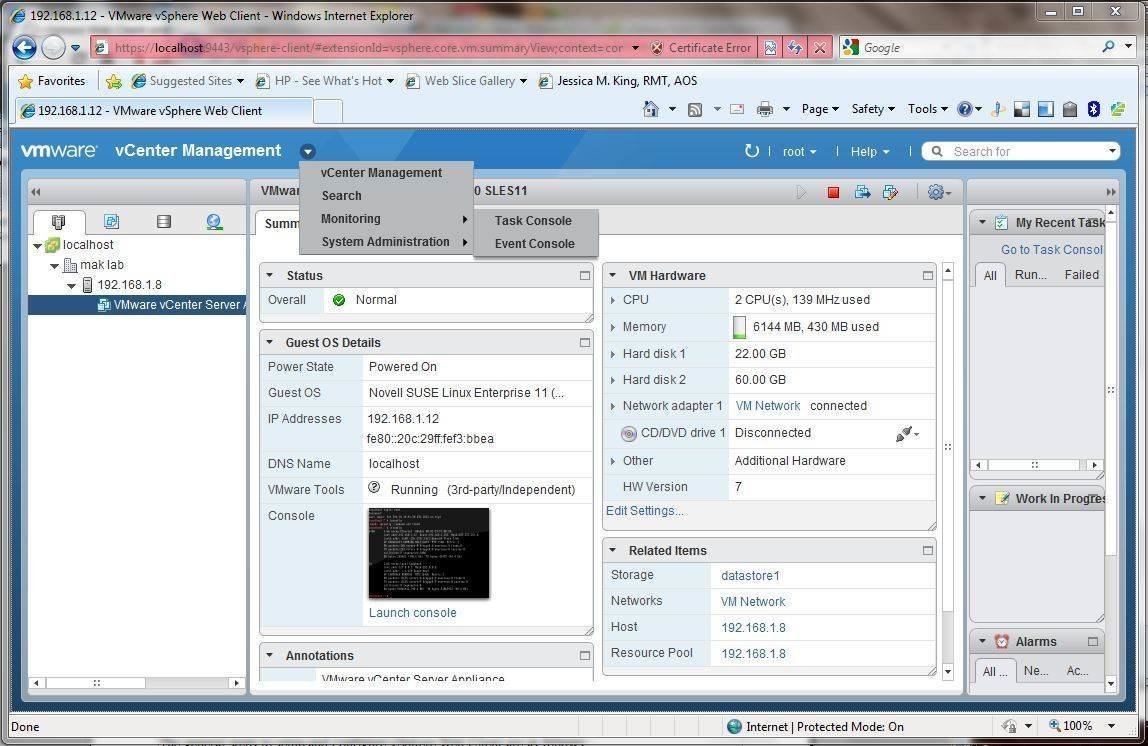
- May 31, 2019 In the software installer directory, double-click the autorun.exe file to start the installer. Select vSphere Web Client and click Install. Follow the prompts in the installation wizard to choose the installer language, and agree to the end user patent and license agreements. Either accept the default destination folder or click Change to.
- VSphere Web Client is usually installed on a Windows Server instance using the Simple Install method, which installs vCenter Single Sign-on, vSphere Web Client, vCenter Inventory Service and vCenter Server on the same physical server or virtual machine.
Mar 28, 2016 There is a vSphere HTML 5 Web Client that is based on the FLINGS projects from VMware Labs. This client allows for some, but not all, of the functionality of the regular Windows client. It’s somewhat complicated to deploy compared to the regular vSphere Client but it will do the job. Just follow this link to download a version of a vSphere. May 31, 2019 In vSphere 6.0 and later, the vSphere Web Client is installed as part of the vCenter Server on Windows or the vCenter Server Appliance deployment. This way, the vSphere Web Client always points to the same vCenter Single Sign-On instance.
The vSphere Web Client lets you connect to a vCenter Server system to manage your vSphere deployment through a browser.
If an earlier version of the vSphere Web Client is installed, this procedure upgrades the vSphere Web Client.
Vsphere Web Client 6
- Download the vCenter Server installer. See Download the vCenter Server Installer.
- Verify that the system has an Internet connection.
- Verify that the system meets the software requirements for the vSphere Web Client. See vSphere Web Client Software Requirements.
- Before you install or upgrade any vSphere product, synchronize the clocks of all machines on the vSphere network. See Synchronizing Clocks on the vSphere Network.
- Install vCenter Single Sign-On, or upgrade to the current version.
- Verify that the vSphere Web Client and vCenter Server are registered to the same vCenter Single Sign-On server, to ensure that the vSphere Web Client can access the vCenter Server inventory.
- Close all browsers before installing or uninstalling the vSphere Web Client.
- Log in as a member of the Administrators group on the host machine, with a user name that does not contain any non-ASCII characters.
Procedure
- In the software installer directory, double-click the autorun.exe file to start the installer.
- Select vSphereWeb Client and click Install.
- Follow the prompts in the installation wizard to choose the installer language, and agree to the end user patent and license agreements.
- Either accept the default destination folder or click Change to select another location. The installation path cannot contain any of the following characters: non-ASCII characters, commas (,), periods (.), exclamation points (!), pound signs (#), at signs (@), or percentage signs (%).
If 8.3 name creation is disabled on the host machine, do not install the vSphere Web Clientin a directory that does not have an 8.3 short name or has a name that contains spaces. This situation will make the vSphere Web Client inaccessible.
- Accept or change the default port settings.
- Enter the information to register the vSphere Web Client with vCenter Single Sign-On. The vCenter Single Sign-On administrator user name is administrator@vsphere.local, and the password must match the password you entered for the administrator user when you installed vCenter Single Sign-On. The Lookup Service URL takes the form https:// SSO_host_FQDN_or_IP:7444/lookupservice/sdk, where 7444 is the default vCenter Single Sign-On HTTPS port number. Your entry should match the entry you made when you installed vCenter Single Sign-On. If you entered a different port number when you installed vCenter Single Sign-On, use that port number.
- Click Install.
- Start the vSphere Web Client by taking one of the following actions.
- If you are starting the vSphere Web Client for the first time, open a supported browser, and go to https://vSphere_Web_Client_host_name_or_IP:9443/vsphere-client.
- In subsequent sessions, you can start the vSphere Web Client from the Windows Start menu, by selecting Programs > VMware > VMware vSphere Web Client > vSphere Web Client.
Note: After you upgrade the vSphere Web Client, when you log in for the first time, you may see the error message Failed to navigate to desired location. This can happen when a vSphere Web Client session from the previous version remains open when you upgrade. In this case, refresh the browser and log in again.