-->
Tried and trusted solutions for Microsoft Excel and Outlook. Here you can find all the up-to-date versions of our products. The downloads are fully-functional. If you do not have a license key, you can use the product 14 days for free. Our software library provides a free download of AbleBits.com Extract Data for Microsoft Excel 2.2.4. The program lies within Office Tools, more precisely Document management. Our built-in antivirus checked this download and rated it as virus free. The most recent installer that can be downloaded is 12.2 MB in size. Check if the add-in is disabled. Click the Microsoft Office button in Excel 2007 or the File tab in Excel 2010-2019. Go to Excel Options - Add-ins: Click the Manage drop-down list, select Disabled Items, and click Go: If the add-in is in the list, select it and click the Enable button. Download Ablebits.com Addins Collection for Excel for Windows to increase your efficiency in Excel by 50% with 12 time-saving add-ins. Whether you’re in finance, or doing data analysis, there’s an Excel add-in for it. Many of us spend a lot of time automating our tasks, especially repetitive ones. And believe it or not, with so many buttons that you see on your Excel spreadsheets, they are still not enough.
With Analyze in Excel, you can bring Power BI datasets into Excel, and then view and interact with them using PivotTables, charts, slicers, and other Excel features. To use Analyze in Excel you must first download the feature from Power BI, install it, and then select one or more datasets to use in Excel.
This article shows you how to install and use Analyze in Excel, describes its limitations, then provides some next steps. Here's what you'll learn:
Let's jump in, and get the installation process started.
Install Analyze in Excel
You must install Analyze in Excel from links provided in the Power BI service. Power BI detects the version of Excel you have on your computer, and automatically downloads the appropriate version (32-bit or 64-bit). You can sign in to the Power BI service using the following link:
Once you've signed in and the Power BI service is running in your browser, select More options (the ..) in the upper-right corner and then select Download > Analyze in Excel updates. This menu item applies to new installations of updates of Analyze in Excel.
Alternatively, you can navigate in the Power BI service to a dataset you want to analyze, and select the More options item for a dataset, report, or other Power BI item. From the menu that appears, select the Analyze in Excel option, as shown in the following image.
Either way, Power BI detects whether you have Analyze in Excel installed, and if not, you're prompted to download.
When you select download, Power BI detects the version of Excel you have installed and downloads the appropriate version of the Analyze in Excel installer. You see a download status in the bottom of your browser, or wherever your browser displays download progress.
When the download completes, run the installer (.msi) to install Analyze in Excel. The name of the installation process is different from Analyze in Excel; the name will be Microsoft Analysis Services OLE DB Provider as shown in the following image, or something similar.
Once it completes, you're ready to select a report in the Power BI service (or other Power BI data element, like a dataset), and then analyze it in Excel.
Connect to Power BI data
In the Power BI service, navigate to the dataset or report you want to analyze in Excel, and then:
Select the More options menu.
Select Analyze in Excel from the menu items that appear.
The following image shows selecting a report.
Note
Remember that if you select Analyze in Excel from a Report menu, it is the report's underlying dataset that is brought into Excel.
The Power BI service then creates an Excel file of the dataset that's designed (and structured) for use with Analyze in Excel, and begins a download process in your browser.
The file name matches the dataset (or report, or other data source) from which it was derived. So if the report was called Quarterly Report, then the downloaded file would be Quarterly Report.xlsx.
Note
Analyze in Excel now downloads an Excel file instead of an ODC file. This enables data protection on data exported from Power BI. The downloaded Excel file inherits the sensitivity label of the dataset chosen for Analyze in Excel.
Launch the Excel file.
Note
The first time you open the file, you may have to Enable Editing and then Enable Content, depending on your Protected view and Trusted document settings.
When using Excel to analyze Power BI using a PivotTable, Power BI extends sensitivity label inheritance to Excel. A sensitivity label applied on a Power BI dataset is automatically applied to the Excel file when you create a PivotTable in Excel.
If the label on the dataset subsequently changes to be more restrictive, the label applied to the Excel file is automatically updated upon data refresh in Excel. If the dataset changes to become less restrictive, no label inheritance or update occurs.
Sensitivity labels in Excel that were manually set are not automatically overwritten by the dataset's label. If an Excel file has a manually set sensitivity label, a policy tip will appear with a recommendation to upgrade the label.
For more information, see how to apply sensitivity labels in Power BI.
Use Excel to analyze the data
Once you've enabled editing and content, Excel presents you with an empty PivotTable and Fields list from the Power BI dataset, ready to be analyzed.
The Excel file has an MSOLAP connection string that connects to your dataset in Power BI. When you analyze or work with the data, Excel queries that dataset in Power BI and returns the results to Excel. If that dataset connects to a live data source using DirectQuery, Power BI queries the data source and returns the result to Excel.
With that connection to the data in Power BI now established, you can create PivotTables, charts, and analyze that dataset just as you would work with a local dataset in Excel.
Analyze in Excel is especially useful for Power BI datasets and reports that connect to the following data sources:
Azure Analysis Services tabular data models and SQL Server Analysis Services (SSAS) tabular or multidimensional data models
Connection to datasets from live connection to Analysis Services (Azure and SQL Server) are not currently supported
Power BI Desktop files or Excel workbooks with data models that have model measures created using Data Analysis Expressions (DAX).
With Excel for the web, you can now explore and refresh Excel workbooks connected to Power BI datasets. If you have downloaded an Analyze in Excel workbook from Power BI or connected directly to a Power BI dataset from Excel desktop, you can share and refresh these workbooks through OneDrive and SharePoint. You can copy the link to the OneDrive or SharePoint location by clicking the Share button in Excel desktop and pasting the link directly in a browser. Now you start working with PivotTables connected to Power BI datasets in Excel for the web just like you would in Excel desktop.
Important

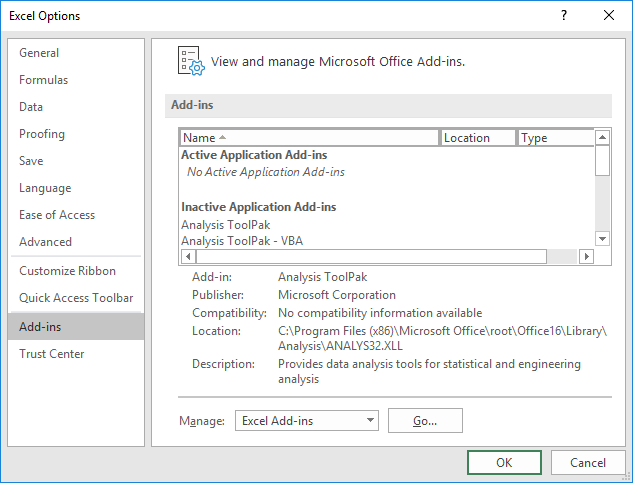
Using Analyze in Excel exposes all detail-level data to any users with permission to the dataset.
There are a handful of things to consider when you begin using Analyze in Excel, which might require an extra step or two to reconcile. These possibilities are described in the following sections.
Sign in to Power BI
Although you’re signed in to Power BI in your browser, the first time you open a new Excel file in Excel you may be asked to sign in to Power BI with your Power BI account. This authenticates the connection from Excel to Power BI.

Users with multiple Power BI accounts
Some users have multiple Power BI accounts. If that's you, you might be signed in to Power BI with one account, but your other account has access to the dataset being used in Analyze in Excel. In that case, you might see a Forbidden error, or a sign-in failure when attempting to access a dataset that's being used in an Analyze in Excel workbook.
If that happens, you'll be provided an opportunity to sign in again, at which time you can sign in with the Power BI account that has access to the dataset being accessed by Analyze in Excel. You can also select your name in the top ribbon in Excel, which identifies which account is currently signed in. Sign out and sign back in with the other account.
Saving and sharing your new workbook
You can Save the Excel workbook you create with the Power BI dataset, just like any other workbook. However, you cannot publish or import the workbook back into Power BI, because you can only publish or import workbooks into Power BI that have data in tables, or that have a data model. Since the new workbook simply has a connection to the dataset in Power BI, publishing or importing it into Power BI would be going in circles!
Once your workbook is saved, you can share it with other Power BI users in your organization.
When a user with whom you’ve shared your workbook opens it, they’ll see your PivotTables and data as they appeared when the workbook was last saved, which may not be the latest version of the data. To get the latest data, users must use the Refresh button on the Data ribbon. And since the workbook is connecting to a dataset in Power BI, users attempting to refresh the workbook must sign in to Power BI and install the Excel updates the first time they attempt to update using this method.
Since users need to refresh the dataset, and refresh for external connections is not supported in Excel Online, it’s recommended that users open the workbook in the desktop version of Excel on their computer.
Note
Administrators for Power BI tenants can use the Power BI Admin Portal to disable the use of Analyze in Excel with on-premises datasets housed in Analysis Services (AS) databases. When that option is disabled, Analyze in Excel is disabled for AS databases, but continues to be available for use with other datasets.
Other ways to access Power BI datasets from Excel
Users with specific Office SKUs can also connect to Power BI datasets from within Excel by using the Get Data feature in Excel. If your SKU does not support this feature, the Get Data menu option does not appear.
From the Data ribbon menu, select Get Data > From Power BI dataset as shown in the following image.
A pane appears, in which you can browse datasets to which you have access, see if datasets are certified or promoted, and determine whether data protection labels have been applied to those datasets.
For more information about getting data into Excel in this way, see Create a PivotTable from Power BI datasets in the Excel documentation.

Film minion 2 sub indo. You can also access featured tables in Excel, in the Data Types gallery. To learn more about featured tables, and how to access them, see Access Power BI featured tables in Excel (preview).
Requirements
Here are some requirements for using Analyze in Excel:
- Analyze in Excel is supported for Microsoft Excel 2010 SP1 and later.
- Excel PivotTables do not support drag-and-drop aggregation of numeric fields. Your dataset in Power BI must have pre-defined measures. Read about creating measures.
- Some organizations may have Group Policy rules that prevent installing the required Analyze in Excel updates to Excel. If you’re unable to install the updates, check with your administrator.
- Analyze in Excel requires that the dataset be in Power BI Premium or that the user have a Power BI Pro license. To learn more about the differences in functionality between license types, take a look at the Power BI features comparison section of Power BI pricing.
- Users can connect to datasets through Analyze in Excel if they have permission for the underlying dataset. A user could have this permission in a few ways, such as having the Member role in the workspace containing the dataset, or having Build permission for a dataset in a workspace or in an app that contains the dataset. Read more about Build permission for datasets.
- Guest users can't use Analyze in Excel for datasets sent from (originating from) another tenant.
- Analyze in Excel is a Power BI service feature, and isn't available in Power BI Report Server or Power BI Embedded.
- Analyze in Excel is only supported on computers running Microsoft Windows.
- When sharing an Excel workbook via a Power BI app, you have to provide Build permissions to the dataset in the app and permissions to the OneDrive or SharePoint location for the Excel workbook. If you use the 'Entire organization' setting when providing permissions to users in the Power BI app, you have to set the equivalent permission setting in OneDrive or SharePoint for the Excel workbook.
If you need to uninstall the Analyze in Excel feature, use the Add or remove programs system setting on your computer.
Ablebits Data In Excel For Mac Download
Limitations and considerations
- Row-level security (RLS) is supported for Analyze in Excel. RLS is enforced at thet support specifying a locale by modifying the connection string after a workbook has been generated.
Next steps
You might also be interested in the following articles: Brunvoll fu 63 manual.
Ablebits Data In Excel For Mac Os
- Access Power BI featured tables in Excel (preview).