Lesson 14: Modifying Page Numbers in Word
/en/word-tips/basic-keyboard-shortcuts/content/
Modifying page numbers in Word
If you're having trouble with page numbers in Microsoft Word, you're not alone. We've received tons of comments and questions from learners like you on our Page Numbers video.
How to Insert Page Number in Word 2019 / 2016 from Specific Page Click the page you want to start numbering from. Go to the Layout tab on the Ribbon and click the Breaks button, then choose the “ Next Page ” option. Switch to the Insert page. Hello friends,Today in this video we will see How to insert page number like 1 of 1 in ms word 2016.Please watch full and after watching this video share it.
One of the most common questions is How do I restart or reformat my page numbers partway through the document? Apparently, this is a common problem for students who are working on academic papers.
Your comments prompted us to look for an answer, and we found one. Special thanks to Jessica, who discovered the solution while proofreading dissertations in her spare time.
Modifying page numbers with section breaks
The key to using different types of numbering in the same document is section breaks. Once you've added a section break to your document (you can add as many as you need), you'll be able to restart your page numbers there and/or apply a different style.
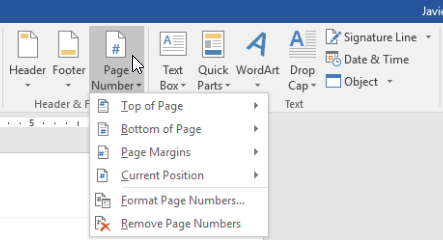
Here's an overview of the steps you need to follow. These steps should work for Word 2007, Word 2010, and Word 2013.
- Place your cursor on the page where you want the first section to end.
- Go to the Page Layout tab, then click the Breaks command.
- Choose Next Page from the menu.
- A section break will be added, creating a new section on the next page.
- To continue, select your header or footer in the new section.
- Go to the Design tab, and deselect the Link to Previous command.
- Now you can modify the page numbers in your new section depending on what you need. To restart your numbering, click the Page Number command, then choose Format Page Numbers. From there, you'll be able to select Start at: 1.
- To reformat your numbering, select the page number, then go back to the Home tab. You can change the font, color, size, and more.
For more information, read our Page Numbers lesson from our Word 2016 tutorial.
Word replaces the integer numbers with Roman numerals as pages i, ii and iii. Insert a page break from Layout Breaks Next Page; See the following image: 3. Now, place cursor at the Footer section of the fourth page. Then, on the Insert tab, within the group Header & Footer, click the Page Number drop-down and then click Current Position drop. Select InsertField, choose Document Information and click on NumPages, which display the total number of pages in the document. Optionally, you can type the word Page at the start to make it display as Page 2 of 10. I manually format these all the time to ensure they exactly match my client's requirements. Different page numbers in word 2016. Gather data and signatures from your associates or clients, sign contracts, submit governmental blanks electronically with the highly developed digital platform. Process your contracts in PDF or Word format even on the move.
/en/word-tips/how-to-create-a-table-of-contents-in-word/content/
Lesson 14: Modifying Page Numbers in Word
/en/word-tips/basic-keyboard-shortcuts/content/
Modifying page numbers in Word
If you're having trouble with page numbers in Microsoft Word, you're not alone. We've received tons of comments and questions from learners like you on our Page Numbers video.
Add Different Page Numbers In Word 2016
One of the most common questions is How do I restart or reformat my page numbers partway through the document? Apparently, this is a common problem for students who are working on academic papers.
Your comments prompted us to look for an answer, and we found one. Special thanks to Jessica, who discovered the solution while proofreading dissertations in her spare time. Free sun odf plugin for ms office on mac systems.
Modifying page numbers with section breaks
The key to using different types of numbering in the same document is section breaks. Once you've added a section break to your document (you can add as many as you need), you'll be able to restart your page numbers there and/or apply a different style.
Here's an overview of the steps you need to follow. These steps should work for Word 2007, Word 2010, and Word 2013.
- Place your cursor on the page where you want the first section to end.
- Go to the Page Layout tab, then click the Breaks command.
- Choose Next Page from the menu.
- A section break will be added, creating a new section on the next page.
- To continue, select your header or footer in the new section.
- Go to the Design tab, and deselect the Link to Previous command.
- Now you can modify the page numbers in your new section depending on what you need. To restart your numbering, click the Page Number command, then choose Format Page Numbers. From there, you'll be able to select Start at: 1.
- To reformat your numbering, select the page number, then go back to the Home tab. You can change the font, color, size, and more.
For more information, read our Page Numbers lesson from our Word 2016 tutorial.
Add Page In Word 2016
/en/word-tips/how-to-create-a-table-of-contents-in-word/content/