Access Points
To understand what roaming is, you first have to know what device makes the software function necessary.
Nov 15, 2020 To configure the WiFi Roaming Sensitivity, in Windows 10, open the WinX Menu by right-clicking on the Start and selecting Device Manager. Expand Network adapters and identify your WiFi or wireless. Oct 17, 2017 After selecting Configure for your wireless card (your card will differ with your device from the one shown in the image above). Finally, navigate to Advanced, and then under Property select Roaming Sensitivity Level. From there you can change the Value based on what issue you are trying to address. And that’s all there is to it! Medium: Balanced setting between not roaming and performance. Highest: Your Wi-Fi client continuously tracks the link quality. If any degradation occurs, it tries to find and roam to a better access point. Transmit power – The optimal setting is to set the transmit power at the lowest possible level still compatible with communication quality.
If you are only used to household internet setups, the idea of roaming might be a little strange to think about. In your house you have your router, which you connect to, and that’s all you need to do. You may have the option of choosing between 2.4GHz and 5GHz channels, however that’s as complicated as it can get.
Now imagine that your house is very large, let’s say the size of UMass Amherst. Now, from your router in your living room, the DuBois Library, it might be a little difficult to connect to from all the way up in your bedroom on Orchard Hill. Obviously in this situation, the one router will never suffice, and so a new component is needed.
An Access Point (AP for short) provides essentially the same function as a router, except that multiple APs used in conjunction project a Wi-Fi network further than a single router ever could. All APs are tied back to a central hub, which you can think of as a very large, powerful modem, which provides the internet signal via cable from the Internet Service Provider (ISP) out to the APs, and then in turn to your device.
On to Roaming
So now that you have your network set up with your central hub in DuBois (your living room), and have an AP in your bedroom (Orchard Hill), what happens if you want to go between the two? The network is the same, but how is your computer supposed to know that the AP in Orchard Hill is not the strongest signal when you’re in DuBois. This is where roaming comes in. Based on what ‘aggressiveness’ your WiFi card is set to roam at, your computer will test the connection to determine which AP has the strongest signal based on your location, and then connect to it. The network is set up such that it can tell the computer that all the APs are on the same network, and allow your computer to transfer your connection without making you input your credentials every time you move.
What is Roam Aggressiveness?
The ‘aggressiveness’ with which your computer roams determines how frequently and how likely it is for your computer to switch APs. If you have it set very high, your computer could be jumping between APs frequently. This can be a problem as it can cause your connection to be interrupted frequently as your computer authenticates to another AP. Having the aggressiveness set very low, or disabling it, can cause your computer to ‘stick’ to one AP, making it difficult to move around and maintain a connection. The low roaming aggression is the more frequent problem people run into on large networks like eduroam at UMass. If you are experiencing issues like this, you may want to change the aggressiveness to suit your liking. Here’s how:
How to Change Roam Aggressiveness on Your Device:
First, navigate to the Control Panel which can be found in your Start menu. Then click on Network and Internet.
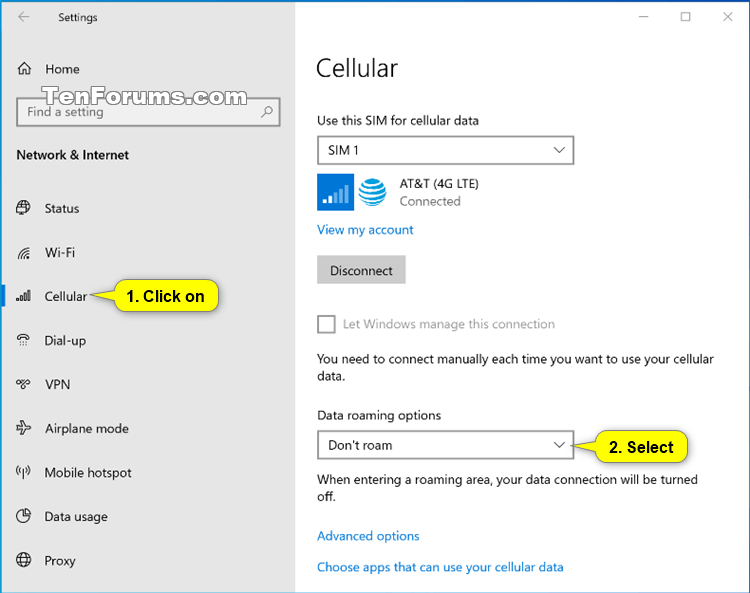
From there, click on Network and Sharing Center.
Then, you want to select Wi-Fi next to Connections. Note: You may not have eduroam listed next to Wi-Fi if you are not connected or connected to a different network.
Now, select Properties and agree to continue when prompted for Administrator permissions.
After selecting Configure for your wireless card (your card will differ with your device from the one shown in the image above).
Finally, navigate to Advanced, and then under Property select Roaming Sensitivity Level. From there you can change the Value based on what issue you are trying to address.
And that’s all there is to it! Now that you know how to navigate to the Roaming settings, you can experiment a little to find what works best for you. Depending on your model of computer, you may have more than just High, Middle, Low values.
Changing roaming aggressiveness can be helpful for stationary devices, like desktops, too. Perhaps someone near you has violated UMass’ wireless airspace policy and set up and hotspot network or a wireless printer. Their setup may interfere with the AP closest to you, and normally, it could cause packet loss, or latency (ping) spiking. You may not even be able to connect for a brief time. Changing roaming settings can help your computer move to the next best AP while the interference is occurring, resulting in a more continuous experience for you.
-->Improved WLAN roaming experiences are now available to devices running Windows 10. Industry standard implementations that reduce the time needed for a device to roam from one wireless access point (AP) to another are now supported.
802.11k (Neighbor Reports)
Wireless Access Points (APs) that support 802.11k are able to provide Neighbor Reports to devices running Windows 10. Neighbor Reports contain information about neighboring access points and allows the device to have a better understanding of its surroundings. Windows 10 takes advantage of this capability by shortening the list of channels that the device needs to scan before finding a neighboring AP to roam to.
Wireless Roaming Sensitivity Level
802.11v (BSS Transition Management Frames)
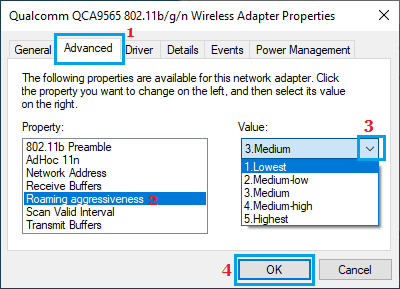
APs that support 802.11v can now direct Windows 10 devices to roam to another AP that it deems will provide a better WLAN experience for the device. Windows 10 devices can now accept and respond to these Basic Service Set (BSS) Transition Management frames, leading to improved WLAN quality when connected to a network that supports 802.11v.
802.11r (Fast BSS Transition)
Fast BSS Transition reduces the time needed for a Windows 10 device to transition to an AP that supports 802.11r. This time reduction results from fewer frames being exchanged with the AP prior to data transfer. By decreasing the time before data transfer when the device roams from one AP to another, the connection quality is improved for latency sensitive applications, such as an active Skype call. Windows 10 supports Fast BSS Transitions over networks using 802.1X as the authentication method. Pre-Shared Key (PSK) and Open Networks are currently not supported.
Zte modem driver for mac. With the combination of 802.11k, 802.11v, and 802.11r, Windows 10 takes advantage of established industry standards to improve the roaming experience for our users. VoIP applications can now take advantage of this improved roaming to deliver better call quality when users are not stationary. Garmin unlock generator 1.5.
Things to note

Not all Windows 10 devices support 802.11k, 802.11v, and 802.11r. The WLAN Radio driver must support these features to enable them to work on Windows 10. Please check with your device manufacturer to determine whether or not your device supports these features. In addition to device-side support, the network (AP Controllers and APs) must also support the features for the experience to work. Please check with your network administrator to see if these features are supported and have been enabled on the network in question.

What Is Roaming Sensitivity Level
Windows 10 continues to support Opportunistic Key Caching (OKC) when 802.11r is not available on the device or the network.
All three features require AP-side support and will not work without those features enabled on the APs.