In Microsoft Word you can easily view two documents side-by-side and even scroll through them synchronously with a few easy clicks!
Open two documents to view them side by side.
Synchronous Scrolling (Alt+W, Y) The Synchronous Scrolling feature keeps multiple document windows in lock step. When you scroll one window, the other windows automatically scroll too. Using the same button or keystroke, you can toggle Synchronous Scrolling on and off as you work with your documents. You can easily view two Word documents using View side by side feature. Synchronous scrolling makes it extremely convenient. Open the two documents you want to compare. On the View tab, in the Window group, click View Side by Side: To scroll both documents at the same time, click Synchronous Scrolling in the Window group on the View tab. Open the two documents you want to compare. On the View tab, in the Window group, click View Side by Side: To scroll both documents at the same time, click Synchronous Scrolling in the Window group on the View tab: To close the Side by Side view, click View Side by Side again in the Window group on the View tab. Last week I introduced you to Synchronous Scrolling in Microsoft Word while viewing two documents. As promised, this week’s post will focus on performing that task in Microsoft Excel. View two worksheets in the same workbook side by side On the View tab, in the Window group, click New Window.
Now from any document window, navigate to View tab and click View Side by Side.
Clicking will open both Word document windows. Click in each window to put the cursor at the same position in each window. Now for generic comparison purposes, click Synchronous Scrolling.
On scrolling down the window, you will notice that scrolling is now synced with the other document. On scrolling up/down a document window, the other document will automatically be scrolled in the same same way.
Just click Reset Window Position to reset the original position of both document windows.
Thanks to Joanne Doherty for this great tip!! Tune in next week to learn how you can use this feature in MS Excel. If you have a tip that you would like to share, please feel free to email your suggestion to the Hotline. It may appear in a future edition of Tech Savvy Tuesday. To email your suggestion to the Hotline, just open a new message and type Hotline in the To Field.
MS-Word / Getting StartedWord 2007 has more options for viewing multiple documents and multiple windows.If you ever find yourself comparing two documents or borrowing extensively from some other text, then having twoor more documents visible on your screen can double or triple your work speed.
The commands for managing multiple documents, views, and windows are in the View tab's Window group.
In the Window group, the three commands on the left New Window, Arrange All, and Splitlet you open and view your work frommultiple vantage points. The commands in the middle View Side by Side, Synchronous Scrolling, and Reset Window Positionare helpfulwhen reviewing and comparing documents. The big Switch Windows button lets you hop from one document to another.
New Window (Alt+W, N)
When you are working on a long document, sometimes you want to see two different parts of the document at the same time, asif they were two separate documents. Perhaps you want to keep an Outline view open while editing in Draft view. That's wherethe New Window command comes in. When you click this button (or hit this keystroke), you have got your document open in twowindows that you can scroll independently. Make a change to one window, and it immediately appears in the other.
Arrange All (Alt+W, A)
Greatnow you have got documents open in two or more windows, but it takes a heck of a lot of mousing around and window resizingto get them lined up on your screen at the same time. Click Arrange All and, like magic, your open Word document windows aresharing the screen, making it easy to work on one and then the other. Word takes an egalitarian approach to screen real estate,giving all windows an equal amount of property.
One downside of Office 2007's ribbon: It takes up more space on your computer's screen than menus or even the older buttonbars. When you open a couple of windows, you are not left with much space to do your work, especially when you're working onan ultra-portable laptop or a computer with a small screen. You can double-click the active tab to hide the ribbon, but inmost cases, you're better off working with a split screen.
Split (Alt+W, S)
The Split button divides a single window so you can see two different parts of the same documentparticularly handy if you arecopying text from one part of a document to another. The other advantage of the Split command is that it gives you more roomto work than using Arrange All for multiple windows because it doesn't duplicate the ribbon, ruler, and other Word tools.
When you are viewing two different parts of a single document, use the Split command; it leaves you more room to work thantwo separate windows. Each section of the split window has a scroll bar, so you can independently control different parts ofyour document. If you want to fine-tune your split, just drag the middle bar exactly where you want it. When you're done,click Remove Split to return to a single screen view.
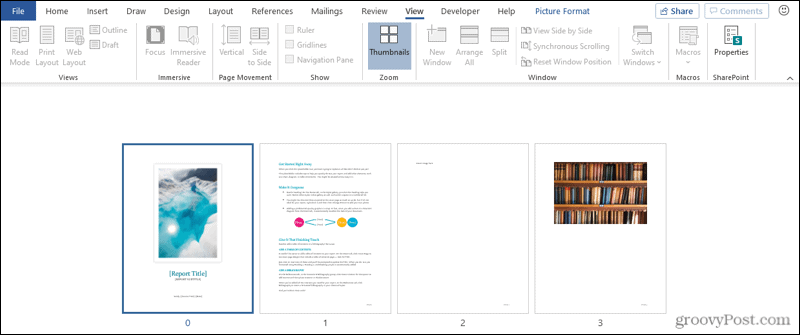
Viewing multiple windows
One common reason for wanting to see two documents or more on your screen at once is so you can make line-by-line comparisons.Imagine you have two Word documents that are almost identical, but you have to find the spots where there are differences. Agreat way to make those differences jump out is to put both versions on your screen side by side and scroll through them. Asyou scroll, you can see differences in the paragraph lengths and the line lengths. Here are the commands to help you with the process:

View Side by Side (Alt+W, B)
Click the View Side by Side command and Word arranges two windows vertically side by side. As you work with side-by-side documents,you can rearrange windows on your screen by dragging the very top of the Window frame. You can resize the windows by pointingto any edge of the frame. When you see a double arrow, just drag to resize the window. Synchronous Scrolling (described next)is automatically turned on.
Synchronous Scrolling (Alt+W, Y)
The Synchronous Scrolling feature keeps multiple document windows in lock step. When you scroll one window, the other windowsautomatically scroll too. Using the same button or keystroke, you can toggle Synchronous Scrolling on and off as you work withyour documents.
Reset Windows Position (Alt+W, T)
If you have moved or resized your document windows as described earlier under View Side by Side, then you can click this buttonto reset your view so the windows share the screen equally.